MDG Integration for Microsoft Office
お知らせ:
・「MDG Integration for Microsoft Office」は、英語版のみとなります。
・「MDG Integration for Microsoft Office」は、Enterprise Architect アルティメット版をご利用の方は無料で利用できます。
・スパークスシステムズ ジャパンでは、このアドイン製品単体での販売は行っていません。
モデルとOfficeドキュメントを連携
このアドインは、Enterprise Architectで作成したモデルと、Microsoft Office製品のドキュメントとを連携させることのできるアドインです。主な機能は次の通りです。
- WordやExcel形式の内容を読み込み、指定したルールで内容を解析して要素を作成
- 作成した内容をEnterprise Architectで変更した場合に、Excelのドキュメントに反映
- VisioのBPMNモデルを読み込み
- モデルの内容をPowerPointのスライドとして出力し、モデルを更新した場合に同期
PowerPoint連携
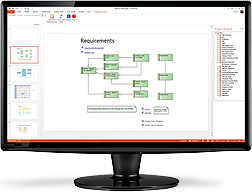
PowerPointとの連携機能は、Enterprise Architectで作成したモデル内の画像や要素名・パッケージ内の要素の一覧などの情報をPowerPointのスライドに挿入できます。どの内容・要素を挿入するかはPowerPoint内で指定できます。無料の「PowerPointに出力するアドイン」よりも多機能であることが特徴です。
さらに、挿入した内容についてEnterprise Architectのモデルが更新された場合に、PowerPointのスライド内の情報について一括で変更を反映(更新)できます。
Excelの入出力
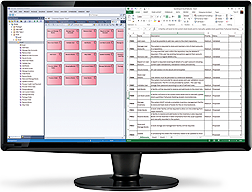
Excelで定義されている内容から、Enterprise Architectの要素を生成できます。要素・接続・属性・操作が生成可能です。
また、作成したモデルの要素・接続・タグ付き値・属性・操作・テスト項目・用語集・シナリオなどの内容をExcelに出力できます。無料の「Excel出力アドイン」よりも多機能であることが特徴です。
Wordの読み込み
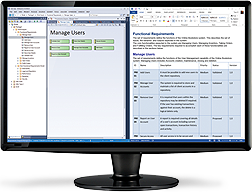
Wordドキュメントの内容から、ユースケースやクラスなどの要素を作成できます。読み込む場合には、事前にWordドキュメントの見出し(章・節など)や文章の構成などについて、どの部分をどのように解釈するか(どの範囲を要素の名前にするか、等)を定義する必要があります。この定義機能があることにより、Word文書の内容を詳細に解析し、要素の名前だけでなくノートや他のプロパティ・タグ付き値についても、Word文章から取り込むことができます。
定義した内容は他のWord文書に対しても繰り返し利用できますので、形式が定まったWord文書が多数ある場合に、定義を1回行うだけで多数のドキュメントを効率よく取り込むことができます。
Visioの読み込み
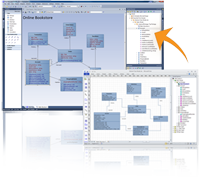
MDG Integration for Officeでは、拡張子.vsdおよび.vdxのVisioのファイルを読み込むこともできます。既にVisioで作成した図があり、その図の内容をEnterprise Architectに読み込んで作業の出発点とする場合に便利です。
必要システム構成 (動作条件)
- Enterprise Architect バージョン15.2以降
- Microsoft Office 2007以降
- Microsoft Office 2010 Primary Interop アセンブリ
(通常はMicrosoft Officeのインストール時に、自動的にインストールされます。URLのリンク先はオーストラリアSparx Systemsのサイトです。) - Microsoft Visual Studio 2010 Tools for Office Runtime
(VisualStudioなど、一部の製品のインストールで自動的にインストールされる場合もあります。) - 上記以外は、Enterprise Architectの必要システム構成もご覧ください。
ダウンロード
利用しているOfficeに応じて、いずれかのインストーラをダウンロードしてください。
(WindowsやEnterprise Architectが64ビット版でも、利用しているOfficeが32ビット版の場合には、32ビット版Office用インストーラを利用してください。)
スパークスシステムズ ジャパンでは、Enterprise Architect アルティメット版のサポートが有効なお客様に限りこのアドインのサポートを行います。それ以外のお客様につきましてはサポートでの対応は行いません。アルティメット版以外では、このインストーラは評価版として動作します。
基本的な使い方
Wordの内容を要素として取り込む
以下の手順で、Wordドキュメントで「見出し1」「見出し2」として定義されている内容を要素として取り込みます。文章は、それぞれの要素の「ノート」として格納されます。
- 読み込み対象のプロジェクトを開き、モデルブラウザ内で読み込み先となるパッケージを選択します。
- 「アドイン・拡張」リボン内の「Microsoft Office」ボタンを押し、表示されるメニューから「Import Word Document」を選択します。
- 最初は、読み込み定義となる「プロファイル」を定義する必要があります。「Add New」ボタンを押し、プロファイルの定義画面を開きます。
- 「Profile Name」欄に定義するプロファイルの名前を入力します。「Sample Document」欄の右端の「Browse」ボタンを押し、読み込み予定のWordドキュメントを選択します。「Next」ボタンを押して先に進みます。
- 一覧の「Document Style Name」欄が「Heading 1」「Heading 2」の行について、「EA Element Type」列の黒三角形のボタンを押し、読み込む要素の種類を指定します。「Next」ボタンを押して先に進みます。
- 次の画面で、Previewとして表示される内容を確認し、「Next」ボタンを押して先に進みます。その次の画面も「Next」ボタンを押して先に進みます。
- 手順5で種類を指定した要素について、モデルブラウザ内で階層構造を持たせて保存するかどうかを指定します。一覧内の「Parent」列の値を変更し、調整できます。「Next」ボタンを押して先に進みます。
- 最終確認画面になるので「Create」ボタンを押し、プロファイルを作成します。
- 手順3の画面に戻るので、「Browse」ボタンを押して読み込むドキュメントを指定し、「Profile」のドロップダウンリストで、作成したプロファイルを指定します。生成した要素を配置するダイアグラムを追加する場合、「Add Diagram For Each Package」にチェックを入れます。
- 「Preview」ボタンを押した後、「Import」ボタンを押すと読み込まれます。
Excelの内容を要素として取り込む
以下の手順で、Excelドキュメントの内容を要素として取り込みます。
- 読み込み対象のプロジェクトを開き、モデルブラウザ内で読み込み先となるパッケージを選択します。
- 「アドイン・拡張」リボン内の「Microsoft Office」ボタンを押し、表示されるメニューから「Import Excel Document」を選択します。
- 最初は、読み込み定義となる「プロファイル」を定義する必要があります。「Add New」ボタンを押し、表示されるメニューで「Object Profile」を選択し、プロファイルの定義画面を開きます。
- 「Profile Name」欄に定義するプロファイルの名前を入力します。「Sample Document」欄の右端の「Browse」ボタンを押し、読み込み予定のExcelドキュメントを選択します。「Work Sheet」のドロップダウンリストから、選択したファイル内のシートを指定します。
- 「My Data has Element Type Information」のチェックボックスのチェックを外し、「Element Type」のドロップダウンリストで作成する要素の種類を指定します。「Next」ボタンを押して先に進みます。
- 一覧で、先頭の行の各列が表示されますので、どのプロパティに割り当てるかを指定します。「Next」ボタンを押して先に進みます。
- 最終確認画面になるので「Create」ボタンを押し、プロファイルを作成します。
- 手順3の画面に戻るので、「Browse」ボタンを押して読み込むドキュメントを指定した後、「Work Sheet」のドロップダウンリストから、選択したファイル内のシートを指定します。さらに、「Profile」のドロップダウンリストで、作成したプロファイルを指定します。生成した要素を配置するダイアグラムを追加する場合、「Add Diagram For Each Package」にチェックを入れます。
- 「Preview」ボタンを押した後、「Import」ボタンを押すと読み込まれます。