GSN (Goal Structuring Notation)の作成について
GSN (Goal Structuring Notation)とは?
GSN (Goal Structuring Notation)は、システムが達成すべき目的や性質について、その達成を導く方法・思考を可視化する際に用いる記法です。
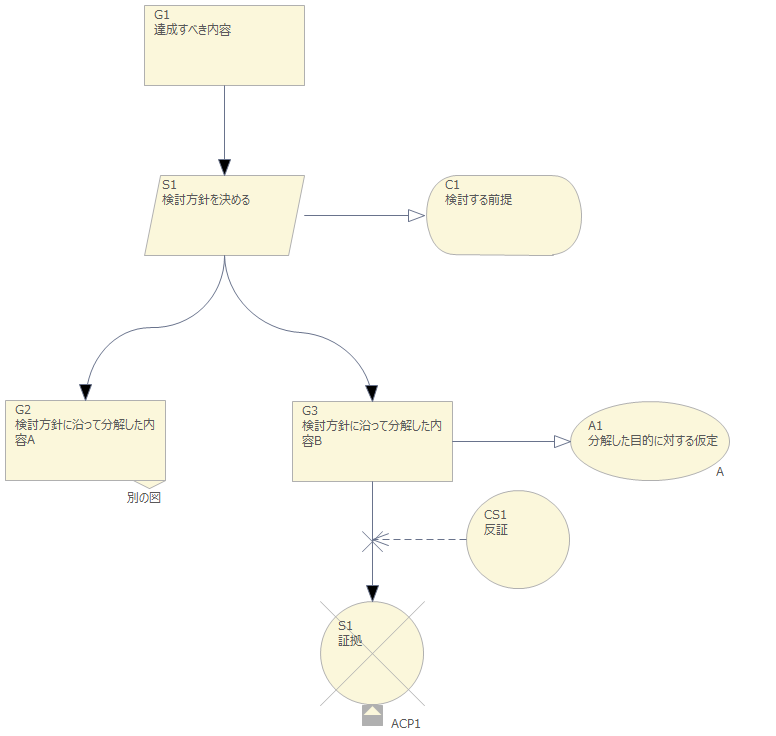
なお、ここで紹介するGSNは「Goal Structuring Notation Community Standard Version 3」に基づいています。このドキュメントは「https://scsc.uk/gsn」から取得できます。
GSNのインストール
このページ下部からダウンロードできるアドインをインストールすると、Enterprise ArchitectでGSN (Goal Structuring Notation)が利用できるようになります。すべてのエディションで利用できます。バージョン15.0以降で動作します。
GSNの利用方法
現在のGSN 3.0対応版のアドインは、以前のGSN 1.0対応版のアドインとは互換性がありません。変更点および既存のモデルの3.0への移行方法につきましては、このページ下部の「GSN 3.0への対応について」をご覧ください。
操作方法
まず、ダイアグラムの新規作成で「GSN図」を作成してください。
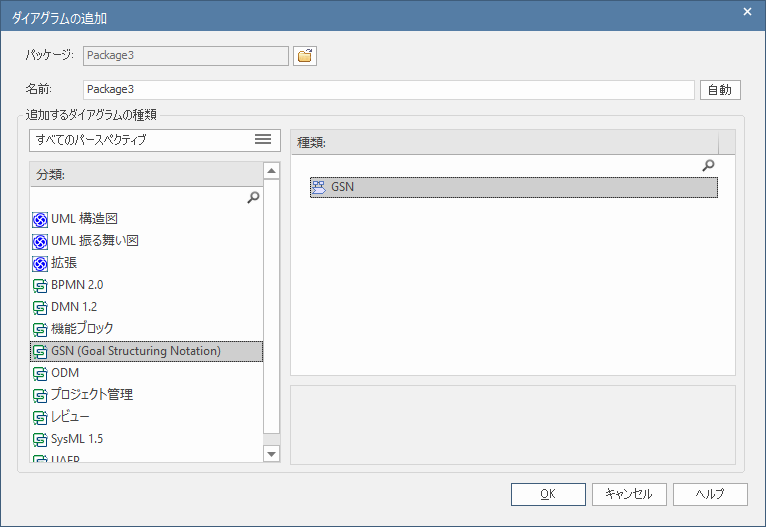
すると、ツールボックスには「goal」など、GSNで利用する要素が表示されます。
まず、ツールボックスから最上位となる「goal」を配置し、名前を入力します。以下の図は、ツールボックスからgoalを1つ配置し、名前「達成すべき内容」とid「G1」を設定した状態です。idはプロパティサブウィンドウから設定できます。
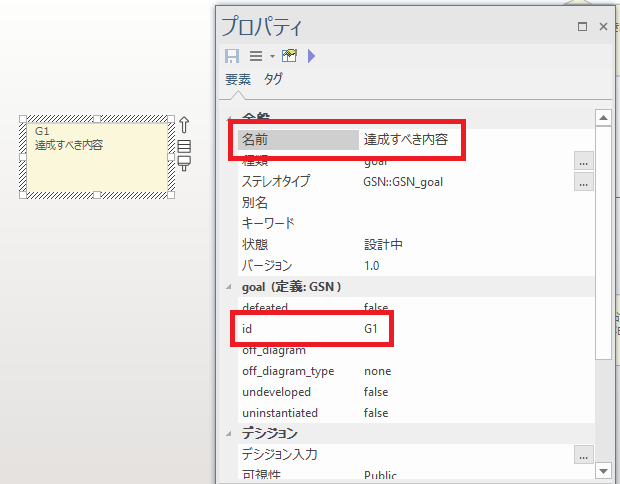
このGSNの作図では、クイックリンク機能を利用する事を想定しています。作成した要素を選択すると右上に表示される矢印をドラッグし、次の要素の作成位置でドロップして下さい。作成可能な要素の種類がメニューとして表示されます。goalの場合には、strategyやcontextなどが表示されます。作成したい項目と接続の種類を選択して下さい。
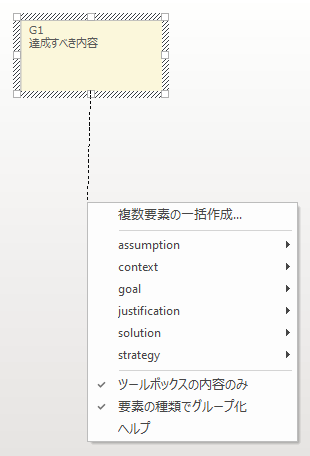
以下、クイックリンク機能を使って、さらに記述していきます。クイックリンクのルールは、上位から下位に記述する場合を想定していますが、既存の項目間に関係を追加する場合にも利用できます。
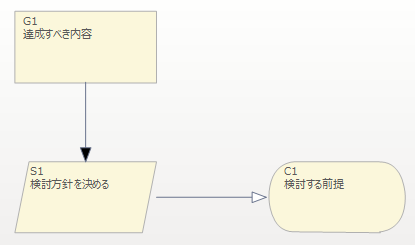
要素のプロパティは、プロパティサブウィンドウから設定します。それぞれの要素を選択すると、プロパティサブウィンドウには「GSN」グループが表示され、選択した要素の独自の設定項目が表示されます。
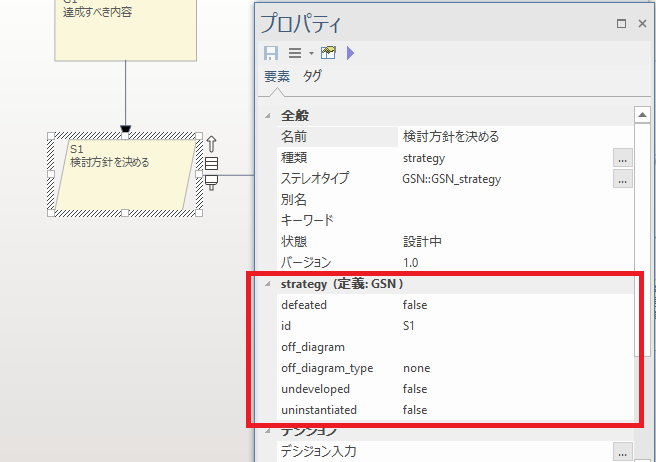
個別の記法に関する補足情報
- 多重度や選択(structural choice)の条件は接続の「名前」に設定してください。
- 要素の「ACP Identifier」に文字列を設定すると、要素の下部に黒四角が表示され、その文字列が表示されます。接続に対してACPを指定する場合には、「structural_abstraction」を「ACP」に設定してください。表示する内容は接続の「名前」に設定してください。
- Off Diagramの表現は、要素の「off_diagram_top」あるいは「off_diagram_bottom」に表示する名称を設定してください。さらに、ダイアグラムで要素を右クリックし、「Show OffDiagram on top」あるいは「Show OffDiagram on bottom」のいずれかのチェックを入れてください。両方にチェックが入っている場合、「Show OffDiagram on top」が優先になります。なお、既存のダイアグラムの指定やダイアグラム名との連動はありません。
- Off Diagramの表現を利用してダイアグラムを分割する場合、作成した要素を他のダイアグラムに貼り付けた後、それぞれのダイアグラムで要素を右クリックし、「Show OffDiagram on top」あるいは「Show OffDiagram on bottom」のいずれかのチェックを入れ、適切な項目が表示されるようにして下さい。
(要素のコピーやダイアグラムの分割は、「Enterprise Architect 続・入門セミナー」で説明しています。方法を知らない人は、ぜひセミナーを受講してください。) - Challengesの接続は、SupportedByおよびInContextOfの接続につなげることもできます。クイックリンクで、これらの接続の中間付近にドロップしてください。
- 要素の位置を移動した場合に接続の端点の位置が変わってしまうのを防ぐためには、接続を右クリックし、「接続の端を固定」→「開始点の固定」あるいは「終了点の固定」を選択してください。
- 要素の名前は要素の幅に合わせて自動改行となります。任意の位置での改行はできません。
- 接続のスタイルの既定値は「カスタム」です。このページ最初の画像のようにベジエのスタイルに変更することもできますが、「structural_abstraction」の設定内容は反映されなくなります。
(接続のスタイルの変更方法が不明な場合、「Enterprise Architect 入門セミナー」をぜひ受講してください。基本的な操作の知識を効率よく身につけることができます。)
GSNアドインについて
GSNアドインは、以下のURLからダウンロードして下さい。
addin_GSN.zip![]()
インストール方法はこちらをご覧下さい。過去のバージョンのGSNアドインがインストール済みの場合、新規インストールと同じ手順で更新できます。アドインについての問題点・改善案などがありましたら、サポートにお寄せください。
Microsoft Edgeブラウザをご利用の方へ
アドインのZIPファイルをダウンロードすると、Microsoft Defender SmartScreen機能によりダウンロードができない(ように見える)場合があります。この場合には、こちらのページに記載の手順で回避をお願いします。
GSN 3.0への対応について
最新のGSNアドインは、バージョン3.0へのいくつかの表記に対応しています。バージョン3.0へ対応するため、バージョン1.0対応の過去のGSNアドインとの互換性が失われています。主な変更点は以下の通りです。
- 一部の表記に対応するため、接続(線)のスタイルはベジエからカスタムに変更になりました。
- 接続(線)は、要素の上下左右の辺のそれぞれ中央、合計4箇所からのみ出すことができるように変更になりました。
- 要素や接続をダブルクリックした場合に表示されるGSNアドイン独自のプロパティ画面は廃止となりました。プロパティサブウィンドウから設定してください。
選択(structural choice)を記述する場合には、以下の手順となります。仕様書の「Figure 1:3-1 GSN Choice Element」を例に説明します。
- 要素を配置し、要素間をSupportedByで結びます。SupportedByを選択し、プロパティサブウィンドウの「structural_abstraction」を「choice」に変更すると、黒菱形が表示されます。接続の名前に「1 of 3」を設定します。(1つの接続に対してのみ設定します。)
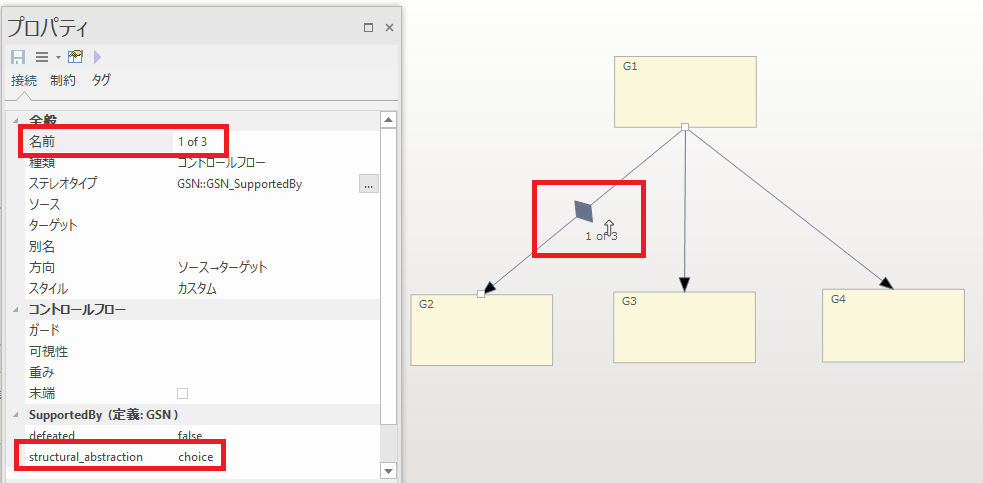
- SupportedByの接続のそれぞれに頂点を追加し、位置を調整し重ね合わせます。ラベル「1 of 3」は移動できますので、適切な位置に調整してください。
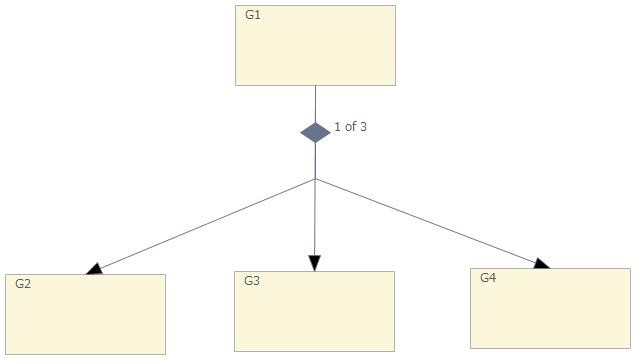
(頂点の追加方法が不明な場合、「Enterprise Architect 入門セミナー」をぜひ受講してください。基本的な操作の知識を効率よく身につけることができます。)
GSN 1.0のモデルの変換
GSN 1.0のモデルは、GSN 3.0のモデルと互換性がありません。過去のバージョンのGSNアドインで作成した内容を利用する場合、以下の手順で変換してください。
- 対象のプロジェクトのバックアップをとります。(プロジェクトファイルであれば、ファイルをコピーしてください。)
- Enterprise Architectを起動し、対象のプロジェクトを開きます。
- 「アドイン・拡張」リボンにある「GSN」のボタンを押し、「GSN1.0の移行」を実行します。
- プロジェクトを閉じ、再度開き直します。接続(線)の位置および書式設定(色など)は初期化されますので、手作業で調整してください。
対応範囲
現時点で、以下の表記には対応していません。技術的な理由により、対応有無・対応時期は未定です。
- 1:3.5 Argument Templates
- 1:4 Modular Extension のすべての内容