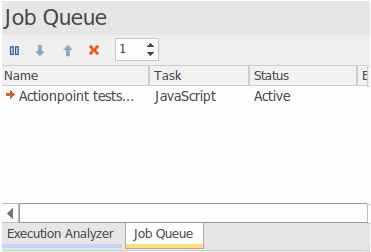動作解析の設定サブウィンドウでは、モデル内のすべての動作解析の設定を管理することができます。ウィンドウのツールバー・ボタンや設定のコンテキストメニューを使用して、設定に関するさまざまな処理を実行できます。設定はパッケージごとに表示され、一覧には動作解析の設定が定義されているパッケージのみが表示されます。各ユーザは、同じモデルの他のユーザとは別に、自分自身のアクティブな動作解析の設定を指定できます。1人のユーザが特定の動作解析の設定をアクティブにしても、他のユーザが現在アクティブにしている設定や、利用可能な設定には影響しません。アクティブな設定は、メニューからビルドコマンドを選択するときや、ツールバーのデバッグボタンをクリックするときなど、動作解析機能の動作に影響を与えます。
ウィンドウに表示される設定には、多くのパッケージがあります。特定のパッケージを見つけて分離するには、このトピックの「コンテキストメニューオプション」の表に記載されている「パッケージのフィルタリング」を使用します。
動作解析の設定サブウィンドウで設定が選択されている場合、サブウィンドウのコンテキストメニューとツールバーボタンは選択された設定の内容で動作しますのでご注意ください。ただし、リボンやツールバー、デバッガは、常にデフォルトの 動作解析の設定(設定名の横に選択されたチェックボックスがあるもの)が使用されます。
利用手順:
リボン |
|
キーボード |
Shift+F12 |
ツールバー:
項目 |
説明 |
|
|
動作解析に関係するさまざまなサブウィンドウを表示することができます。
動作解析に関係する、以下のようなサブウィンドウを簡単に開くことができます。
|
|
|
動作解析の設定を追加します。 対象のパッケージを選択するダイアログが表示されますので、パッケージを指定してください。 |
|
|
動作解析の設定内容を出力します。 設定した動作解析を、別のプロジェクトで利用することができます。XMLファイルとして出力されます。 このボタンを押すと、動作解析の設定の出力ダイアログが表示されます。対象の設定を指定してください。その後、出力するファイルのファイル名と出力位置を指定し、設定内容をファイルとして出力します。 |
|
|
動作解析の設定内容を読み込みます。 出力したXMLファイルを指定し、設定を読み込むことができます。 このボタンを押すと、パッケージの指定ダイアログが表示されます。その後ファイルを指定し、選択したパッケージに対して設定が読み込まれます。 |
|
|
ビルドコマンドを実行します。 |
|
|
実行中のビルドをキャンセルします。 |
|
|
アプリケーションを(デバッグではなく)通常実行します。 |
|
|
テストコマンドを実行します。 |
|
|
配置コマンドを実行します。 |
|
|
ヘルプを表示します。 |
コンテキストメニュー:
サブウィンドウ内の項目を右クリックすることで、コンテキストメニューが表示されます。
項目 |
説明 |
動作解析の設定の新規追加 |
選択されているパッケージに対して、新規に動作解析の設定を追加します。 動作解析ダイアログが表示され、ビルドの項目の内容が編集可能な状態になります。 |
動作解析の設定の貼り付け |
Enterprise Architect内部のクリップボードにコピーされた動作解析の設定を、選択しているパッケージの設定として貼り付けます(コピーします)。 必要に応じて、複数回コピーを貼り付けることもできます。 貼り付けた設定は、F2キーを押すことで、名前を編集することができます。 |
動作解析の設定の出力 |
動作解析の設定内容を出力します。 設定した動作解析を、別のプロジェクトで利用することができます。XMLファイルとして出力されます。 このボタンを押すと、動作解析の設定の出力ダイアログが表示されます。対象の設定を指定してください。その後、出力するファイルのファイル名と出力位置を指定し、設定内容をファイルとして出力します。 |
動作解析の設定の読み込み |
動作解析の設定内容を読み込みます。 出力したXMLファイルを指定し、設定を読み込むことができます。 このボタンを押すと、パッケージの指定ダイアログが表示されます。その後ファイルを指定し、選択したパッケージに対して設定が読み込まれます。 |
パッケージのフィルタ |
表示される内容を絞り込むことができます。
|
モデルブラウザ内の位置を表示 |
モデルブラウザ内で、選択されているパッケージの位置にカーソルを移動します。 |
ビルド |
ビルドコマンドを実行します。 |
クリーン |
クリーンコマンドを実行します。 |
リビルド |
クリーンコマンドを実行してから、ビルドを実行します。 |
デバッグ |
デバッグを実行します。 |
実行 |
アプリケーションを(デバッグではなく)通常実行します。 |
テスト |
テストコマンドを実行します。 |
配置 |
配置コマンドを実行します。 |
マージ |
マージコマンドを実行します。 |
変更点 |
ソース管理の「変更点」で定義されたコマンドを実行します。 |
履歴 |
ソース管理の「履歴」で定義されたコマンドを実行します。 |
コミット |
ソース管理の「コミット」で定義されたコマンドを実行します。 |
作業コピー |
ソース管理の「作業コピー」で定義されたコマンドを実行します。 |
リポジトリ |
ソース管理の「リポジトリ」で定義されたコマンドを実行します。 |
Javascriptの実行 |
「JavaScriptの実行」で定義されたコマンドを実行します。実行すると、ジョブのキューに追加されます。
(参考:動作解析の設定の定義、ジョブの管理) |
シミュレーションの実行 |
動作解析の設定に基づいて、シミュレーションを実行します。 |
外部実行の状態マシンの実行 |
選択した、外部実行の状態マシンのシミュレーションを開始します。 |
編集 |
選択した動作解析の設定の内容を編集します。 |
コピー |
選択した動作解析の設定を、Enterprise Architect内部のクリップボードにコピーします。 |
貼り付け |
Enterprise Architect内部のクリップボードにコピーされた動作解析の設定を、選択しているパッケージの設定として貼り付けます(コピーします)。 必要に応じて、複数回コピーを貼り付けることもできます。 貼り付けた設定は、F2キーを押すことで、名前を編集することができます。 |
削除 |
選択した動作解析の設定を削除します。削除前の確認のダイアログは表示されません。 あるパッケージに関連づけられて設定された動作解析の設定がすべて削除されると、そのパッケージは動作解析サブウィンドウのツリーに表示されなくなります。 |
モデルの既定の設定として利用 |
選択した動作解析の設定を、モデル全体の既定の設定として利用します。動作解析の機能を実行する際に、既定の動作解析の設定として利用されます。 指定すると、ツリー内のアイコンの色が変化します。既に定義済みの既定の設定がある場合には、その設定のアイコンの色は元に戻ります。 |
ヘルプ |
ヘルプを表示します。 |