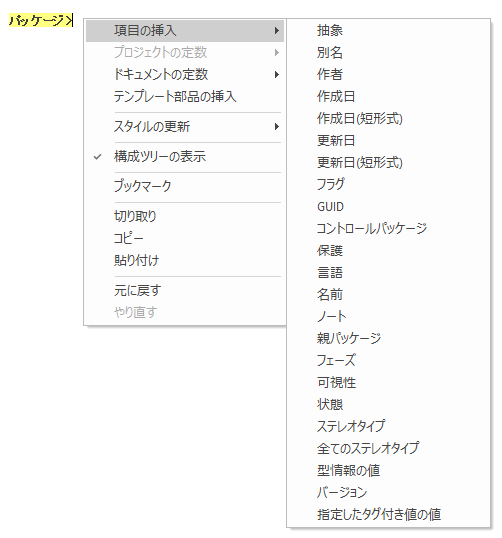テンプレートエディタではセクションタグを利用してドキュメントの内容やレイアウトを変更することができます。モデル要素のセクションタグを追加するには、全体要素のツリーを利用します。
全体要素のツリーで対象にチェックを入れると、セクションタグがエディタに追加されます。タグは黄色の背景で太字で表示され、セクション名 > で開始され、< セクション名で範囲の終わりを示しています。
セクション内に表示されるプレースホルダ([右クリックして(セクション名)に関する項目を追加できます。])が表示されますので、この内容を削除して、ドキュメントとして出力したい内容を入力します。
- 希望する内容を、直接入力します。
- ドキュメント生成時に実際の内容に置換される、「フィールドタグ」を挿入します。
利用手順:
リボン |
生成・入出力 > ドキュメント > テンプレートエディタ > 内容 |
その他 |
モデルブラウザ内のリソースタブ | ドキュメント生成 | ユーザーテンプレート : 対象のテンプレートを右クリック | 開く > 内容 |
エディタ内部での操作
項目 |
説明 |
文字の追加 |
セクションタグで挟まれた領域で文字を入力すると、入力した内容は対象のセクションに関連する内容として、ドキュメント生成時にそのまま出力されます。 文字列を選択してリボンの書式設定グループを利用することで、文字列の装飾などが可能です。 |
フィールドの挿入 |
セクションタグで挟まれた領域内で右クリックし、「項目の挿入」以下に表示されるメニュー項目を選択することで、該当のセクションに関連した情報に対応するフィールドタグを挿入できます。 メニュー項目から、挿入したい情報を選択して下さい。エディタ部分に、以下のような形式のフィールドタグが挿入されます。
{Element.ParentPackage}
ドキュメントの生成を実行すると、このフィールドタグはドキュメントの生成対象の項目のプロパティなどの値に置換されて出力されます。表のセルにフィールドタグがある場合には、そのセル内に置換された内容が出力されます。 挿入できるフィールドタグの個数に制限はありません。必要に応じて、出力したい位置にタグを追加して下さい。 フィールドタグを削除したい場合には、フィールドタグ全体を選択した状態でDeleteキーを押して下さい。一部のみを削除することや、BackSpaceキーで削除することはできません。 |
手順:
# |
操作方法 |
1 |
モデル要素のプロパティなどを追加するには、上記のセクションタグの範囲内で右クリックします。 このメニューからは以下の操作が可能です。
例えば、下の例では「パッケージ>」で始まる列で右クリックしています。さらに、表の中の別の箇所で、別の情報を追加することができます。
|
注意: |
(例:Pkg.DateCreatedShort, Diagram.DateModifiedShort, Element.DateCreatedShortなどのフィールドタグ) |
参照: