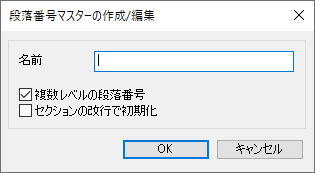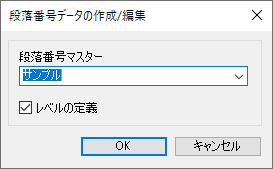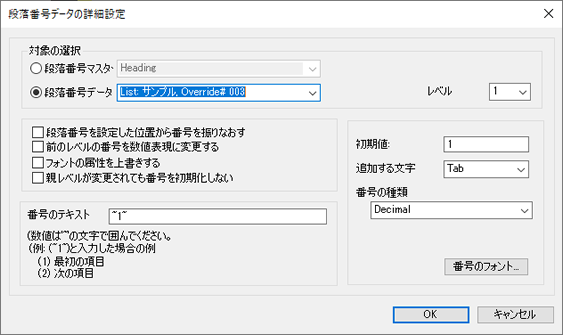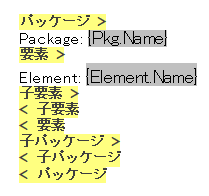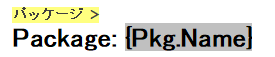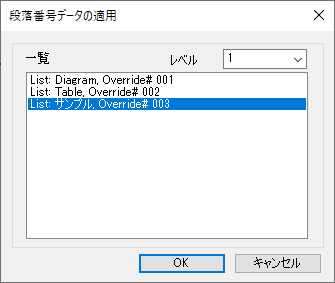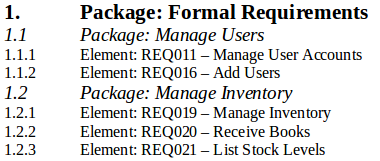ドキュメントの作成において、以下のような段落番号の設定が必要になる場合があります。
例:
1. Package level 1
1.1 Package level 2 (子パッケージ)
1.1.1 Element Level 1
1.1.1.1 Element (子要素)
このような形式での段落番号を設定する場合、「段落番号マスター」と「段落番号」を定義する必要があります。
また、「段落番号」の詳細を定義する際に、初期値が0になっている場合がありますので、1に変更する必要があります(例:1.0.0→1.1.1)。これらの定義が完了したら、「Heading」(見出し)に対して番号を適用します。
利用手順:
リボン |
ドキュメント-編集 > 編集 > 編集 > 段落番号 |
段落番号を定義する手順は次の通りです。
# |
操作方法 |
1 |
利用手順にある操作でメニューを表示し、 「段落番号マスターの作成」 を実行します。
段落番号マスターの作成/編集ダイアログが表示されます。
|
2 |
利用手順にある操作でメニューを表示し、 「段落番号データの作成」を実行します。
段落番号データの作成/編集ダイアログが表示されます。
|
3 |
段落番号の詳細を定義するためには、利用手順にある操作でメニューを表示し、「段落番号データの詳細設定」 を選択します。
段落番号データの詳細設定ダイアログが表示されます。
|
4 |
再度ダイアログを開きます。
|
5 |
この作業を、レベル2以降についても繰り返します。レベルの変更を保存するためには、一度ダイアログを閉じる必要がある点に注意してください。初期値 が 1になっていない場合があります。 |
上記の手順で定義した段落番号を適用する手順は次の通りです。:
# |
操作方法 |
1 |
テンプレートエディタで、段落番号を設定する行にカーソルを移動します。
|
2 |
ツールバーからスタイルを設定します。通常は「Heading1」「Heading2」などの見出しのスタイルを指定します。(見出しのレベルに応じて段落番号が決まるため)
|
3 |
「段落 | 段落 | 段落番号データの適用」を実行します。段落番号の適用ダイアログが表示されます。
|
4 |
先ほど作成した段落番号のデータを選択して下さい。さらに、レベルを指定します。(最上位が1です。)OKボタンを押すと、段落番号が適用されます。
|
5 |
他の行に対しても同じ操作を繰り返します。必要に応じてレベルの数値を変更します。繰り返す場合に、同じ段落番号のデータを指定するようにしてください。
|
6 |
最終的な出力結果の例は次のようになります。:
|
参照: