接続ブラウザサブウィンドウでは現在選択している要素から、他の要素への全ての接続を表示します。モデル内の要素の接続関係を効率よく把握するのに役立ちます。
接続ブラウザサブウィンドウには、対象の要素に関連する接続について、以下の情報が表示されます。
- 種類
- 方向(向き)
- ステレオタイプ
- ソース要素・ターゲット要素の名前
- ターゲット要素のステレオタイプ
- ターゲット要素の種類
- ソース要素・ターゲット要素の関連端(役割)の名前
- 付属要素として持つ、ポートおよびパートが持つ接続の情報
このサブウィンドウに表示される内容(列)は、必要に応じて自由に選択し、興味がある内容のみを表示することができます。また、指定した列の内容でグループ化することもできます。内容の絞り込みも可能です。
また、「ダイアグラム内に存在」の列は、接続の反対側の端の要素が現在のダイアグラム内に表示されている場合には「はい」が表示されます。接続されている要素をダイアグラム内に配置することもできます。
一覧内の接続に対して、右クリックしていくつかの機能を実行することができます。
利用手順:
リボン |
ホーム > 画面 > プロパティ > 接続 |
キーボード |
Ctrl + Shift + 2 |
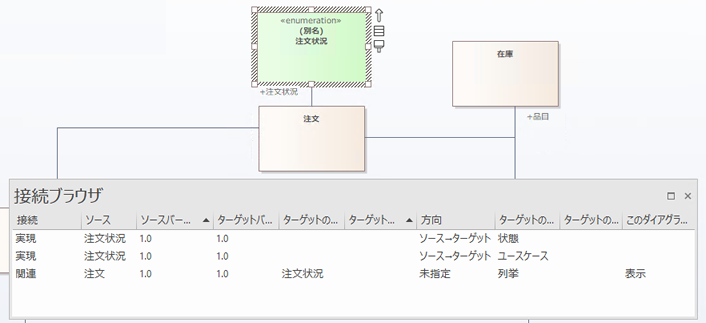
機能・操作
項目 |
説明 |
表示内容の調整 |
表示されている一覧のヘッダ部分をドラッグすることで、項目の順序を自由に入れ替えることができます。 また、ヘッダ部分で右クリックすることでメニューが表示され、表示される内容の変更やグループ化・絞り込みの機能を利用できます。 |
接続のプロパティを表示する |
一覧内の接続をダブルクリックして下さい。 接続のプロパティダイアログが表示されますので、内容の参照・編集が可能です。 |
ソース側要素のプロパティを表示する |
以下のいずれかの操作を実行します。
いずれの操作でも、「役割(関連端)」のタブを開き、ソース側要素のプロパティを参照・編集できます。接続の種類によっては「役割(関連端)」のタブがなく、その場合には接続のプロパティダイアログが開きます。 |
ターゲット側要素のプロパティを表示する |
以下のいずれかの操作を実行します。
いずれの操作でも、「役割(関連端)」のタブを開き、ターゲット側要素のプロパティを参照・編集できます。接続の種類によっては「役割(関連端)」のタブがなく、その場合には接続のプロパティダイアログが開きます。 |
付属要素の接続も表示 |
対象の要素がポートやパートプロパティなどの付属要素を持つ場合に、その付属要素が持つ接続も表示させることができます。
表示するには、ショートカットキーCを押すか、一覧の背景で右クリックして「付属要素の接続も表示」を選択して下さい。付属要素の接続についても表示されます。
この機能は、SysMLの要素など、付属要素を持つような場合の確認に有用です。 |
接続の表示・非表示を切り替える |
対象の接続がダイアグラム内で表示されている場合に、一覧内の接続を右クリックし、「接続を非表示」 を選択すると、対象の接続が該当ダイアグラム内で非表示になります。 対象の接続がダイアグラム内で表示されているない場合に、一覧内の接続を右クリックし、「接続を表示」 を選択すると、対象の接続が該当ダイアグラム内で表示されます。 |
開いているダイアグラム内の接続の既定のスタイルを(一括で)変更する |
対象の接続を(複数)選択した状態で右クリックし、「既定の書式設定」を選択します。 既定の書式設定ダイアログが表示され、以下の内容を設定できます。
OKボタンを押すと、その設定が反映されます。 また、対象の接続を(複数)選択した状態で右クリックし、「スタイルの設定」以下の項目を選択することで、接続のスタイルをまとめて変更することができます。 |
ソース側の要素のプロパティダイアログを開く |
以下のいずれかの操作を実行します。
要素のプロパティダイアログが表示され、要素のプロパティを参照できます。 |
ソース側の要素の属性や操作を編集する |
対象の接続を右クリックし、「ソースの属性・操作」以下にある「属性」あるいは「操作」を選択すると、属性や操作を編集するための属性・操作と付属要素サブウィンドウを開くことができます。 表示されるサブウィンドウでは、選択に応じたタブが表示された状態となります。 |
ターゲット側の要素のプロパティダイアログを開く |
以下のいずれかの操作を実行します。
要素のプロパティダイアログが表示され、要素のプロパティを参照できます。 |
ターゲット側の要素の属性や操作を編集する |
対象の接続を右クリックし、「ターゲットの属性・操作」以下にある「属性」あるいは「操作」を選択すると、属性や操作を編集するための属性・操作と付属要素サブウィンドウを開くことができます。 表示されるサブウィンドウでは、選択に応じたタブが表示された状態となります。 |
関係する要素を現在のダイアグラムに配置する |
接続の端の要素がダイアグラム内に配置されていない場合には、以下の表示になります。
このような場合に、その要素を現在のダイアグラムに配置できます。 対象の接続を右クリックし、「ダイアグラムに要素を配置」を選択します。マウスカーソルの形が、要素をドロップする場合の形に変わりますので、ダイアグラム内でクリックします。その位置に配置されます。 この機能は、既存の要素と関係する他の要素を探索し、関係するダイアグラムを構築する場合に便利です。 |
関係する要素が利用されているダイアグラムを探す |
一覧内の接続を右クリックし、「利用されているダイアグラム」 を選択します。 接続の、選択している要素と反対側の端の要素について、利用されているダイアグラムを探索することができます。 |
接続を削除する |
一覧内の接続を右クリックし、「接続の削除」 を選択します。 削除を確認するためのダイアログが表示されます。「はい」 を選択すると、対象の接続が削除されます。 なお、この削除は、該当の接続のみが対象です。両端の要素は削除されません。 |
ヒント: |
|