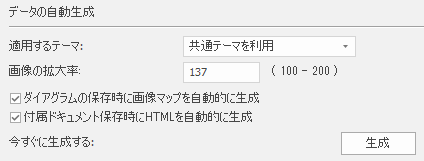Proクラウドサーバは標準的なWindowsインストーラのパッケージとして提供されます。インストール先はインストール時に指定できます。インストール時の既定のインストール先は、C:\Program Files\SparxSystems Japan\Pro Cloud Server\WebEA\ です。
クラウドサービスのインストールおよび設定については、クラウドサーバについてのドキュメントをご覧ください。
既に過去のバージョンをインストール済みで、最新バージョンに更新する場合には「WebEAを新バージョンに更新」のページもご覧ください。
重要: |
インストールするマシンに、既存の(無料の)クラウドサーバやWAN高速化サーバがインストールされている場合には、Proクラウドサーバのインストール前にアンインストールしてください。 |
WebEA サーバのシステム要件
WebEAサーバを動作させるための必要条件は次の通りです。
- PHP 8.0以降が利用可能なWebサーバ (Apache か IIS)
- 次のPHP拡張が有効になっていること: core, curl, date, gettext, hash, json, libxml, mbstring, pcre, session, standard, tokenizer
- URL PHP拡張
- Proクラウドサーバと通信できること
- WebEAのWebサイトのページを格納するためのフォルダ(ディレクトリ)
インストールの手順
WebEAをインストールするには、いくつかの手順を実行する必要があります。環境によっては、いくつかの手順については実行する必要がない場合や、権限を持つ他の人が実施する必要があるかもしれません。なお、Proクラウドサーバはすでにインストール済みで、正常に動作していると仮定します。
WebEAを利用するためには、Proクラウドサーバのインストールだけでなく、Apacheなど何らかのWebサーバが必要です。最も簡単な構成は、Proクラウドサーバが動作するマシンと同じマシンにインストールします。
WebEAの設定を変更する手順は次の通りです。
# |
操作方法 |
||||
1 |
Proクラウドサーバ上に存在するモデルについて、WebEAから利用可能とするモデルを決めます。 また、同時に下記の点についても確認・検討します。それぞれのモデルについてのオプションが決まります。
|
||||
2 |
手順1で利用すると決めたモデルについて、Enterprise ArchitectからProクラウドサーバ経由で問題無く参照・利用できるかどうかを確認します。 (参考:ポートの設定) |
||||
3 |
手順1で利用すると決めたモデルについて、データベースマネージャから 'Pro Features' のオプションを有効にします。Proクラウドサーバに付属するデータベースマネージャを利用してください。
|
||||
4 |
SSProCloud.configファイルにおいて、'OSLC_SUPPORT' の設定を「1」に変更します。WebEAから利用するすべてのポートに対して設定してください。
|
||||
5 |
Proクラウドサーバの有効なライセンスファイルを入手するためには、以下の手順で作業を行います。ライセンスファイルは、申請したマシンと同じマシンでのみ利用できますので、以下の作業はProクラウドサーバを利用するマシンで行います。
開発元Sparx Systemsにライセンスを依頼し、届き次第ライセンスファイルをメール添付で返送します。
以上の操作で、ライセンスが有効になります。 |
||||
6 |
手順1で利用すると決定したプロジェクトについて、 'Enable extended OSLC interface for WebEA' のオプションが選択されていることを確認します。 'Sparx Systems Cloud Services Configuration Client'で、Configureボタンを押し、 'Enable extended OSLC interface for WebEA' にチェックが入っているかどうか確認します。 |
||||
7 |
WebサーバでPHPが利用できるように、必要に応じてダウンロード・インストールします。
|
||||
8 |
Webサーバを設定し、WebEAのページが表示されるようにしてください。具体的な手順は、利用するWebサーバによって変わります。 一般的には、WebEA用のWebサイトを新しく作成し、ポート番号を指定します。また、外部からの不適切な利用ができないように設定します。
|
||||
9 |
WebEAの全てのファイル ('C:\Program Files\SparxSystems Japan\Pro Cloud Server\WebEA\') をWebサイトのフォルダにコピーします。
|
||||
10 |
WebEAのインストールフォルダ (既定値では'C:\Program Files\SparxSystems Japan\Pro Cloud Server\WebEA\') にあるすべてのファイルを、Webサイトに対応するフォルダにコピーします。
必要なファイルを全てコピーしたら、Webサーバを再起動します。
|
||||
11 |
手順の1番での決定事項に沿って、 \includes\webea_config.ini ファイルを編集します。 WebEAの設定ファイルに詳細は「WebEAの設定」のページをご覧ください。
|
||||
12 |
サーバとは異なるマシンから、Webブラウザで http://{yourwebserver}/login.php を開きます。WebEAの最初の画面が表示されれば、Webサーバに関する設定は成功しています。この画面に表示される内容はwebea_config.iniファイルで設定した内容になります。 |
||||
13 |
以下、追加の情報です。:
|
プロジェクトの設定
項目 |
説明 |
||
プロジェクトのオプションの設定 |
Enterprise Architectのプロジェクト内の情報は、WebEAで直接表示可能な形式では保存されていません。そのため、WebEAでモデルの内容を表示する場合には、モデルの内容が変更された際に自動的に表示可能な形式のデータを生成するように設定する必要があります。 Enterprise Architectを起動して対象のプロジェクトを開き、「ホーム」リボンの「設定」パネルにある「オプション」ボタンをクリックし、「プロジェクト」ボタンを押してください。プロジェクトのオプションダイアログのクラウドグループの「データの自動生成」の内容が、設定が必要な項目となります。
「ダイアグラムの保存時に画像マップを自動的に生成」の設定は、ダイアグラムの内容を変更し保存した際に、Webで参照可能なデータを自動的に生成し、プロジェクト内部に保持します。 「付属ドキュメント保存時にHTMLを自動的に生成」の設定は、同様に要素の付属ドキュメントを変更し保存した際に、Webで参照可能なデータを自動的に生成し、プロジェクト内部に保持します。 これらの設定が無効の場合、WebEAで内容を表示することができません。 既存のプロジェクトをWebEAで参照可能にする場合には、最初に「生成」ボタンを押し、既存の内容のデータを生成してください。このボタンを押さないと、変更していない内容については、Enterprise Architectから変更されるまではWebEAから参照ができません。
|
||
ユーザーIDの作成と利用 |
WebEAでアクセス権(セキュリティ)の機能を利用する場合には、以下のいずれかを選択することができます。
(参照:ユーザーの管理) |
||
Single Sign-On (SSO) |
WebEAはシングルサインオンにも対応しています。
利用するプロジェクトでシングルサインオンの設定が行われている場合には、シングルサインオンの仕組みを利用してWebEAを利用することができます。
|
WebEAで HTTPS (SSL) を利用する
WebEAでHTTPSを利用する場合には、利用するWebサーバ側での設定となり、このヘルプの範囲外となります。
利用するWebサーバで、HTTPSやSSLに関するドキュメントが提供されている場合があります。 "Apache SSL/TLS Encryption" や "How To Set Up an HTTPS Service in IIS" 等が該当します。
Proクラウドサーバで HTTPS (SSL)を利用する
ProクラウドサーバでHTTPSやSSLを利用する場合には、Proクラウドサーバ 設定ツールのポートの設定でHTTPSを利用する設定にする必要があります。
また、利用する証明書も必要です。自己署名の証明書を利用する場合には、追加の設定が必要です。
謝辞
WebEAは以下の既存のコンポーネントを利用しています。WebEAを迅速・効率的な実現に大きく貢献した、これらのコンポーネントの作者に感謝いたします。
- jQuery v3.5.1 - jQuery Foundation
- NicEdit ©2007-2008, Brian Kirchoff, under license from MIT
- Date Picker for jQuery v5.1.1, Keith Wood, under license from MIT
参照: