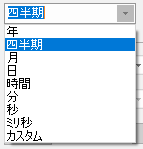このページでは、ロードマップ機能について設定できる内容を説明します。ロードマップの定義方法は、「ロードマップ」のページをご覧下さい。
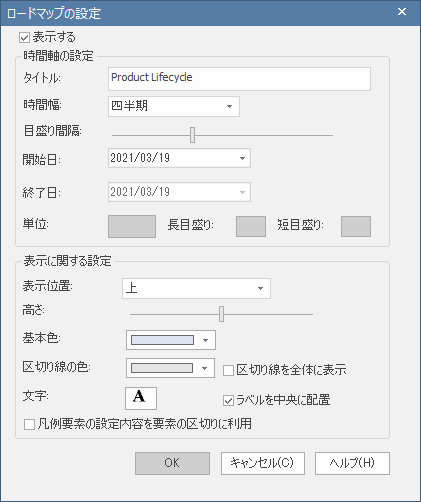
項目 |
説明 |
表示する |
この項目にチェックを入れると、対象のダイアグラム内に時間軸を表示し、ロードマップ機能を有効にします。チェックを外すと、ロードマップ機能を無効にします。無効にすると、凡例要素の定義と結びつけられて表示している場合には、要素の表示も変わります。 |
タイトル |
ロードマップの時間軸に表示する文字列を指定します。 |
時間幅 |
ドロップダウンリストの項目を選択することで、既定で定義されている時間幅を時間軸に適用できます。
また、「カスタム」を選択することで、時間幅や表示範囲を独自に定義することができます。このページ下部の「独自の時間幅を定義する」をご覧下さい。 選択した時間幅は、自動的に時間軸の表示領域の左上に表示されます。また、時間軸の幅(目盛り)は選択した内容に応じて調整されます。 既定で定義されている時間幅については、その時間幅に応じて、時間軸の目盛りが分割されます。例えば、四半期を選択した場合には、それぞれの時間軸の目盛りについて、さらに3つに分割された補助目盛りが追加され、月単位での位置を確認できるようになります。同様に、年を選択した場合には12個の補助目盛りが表示され、日を選択した場合には、24個の補助目盛りが表示されます。「目盛り間隔」のスライダーを調整することで、ダイアグラム内に表示される範囲が変わります。 |
目盛り間隔 |
このスライダーをドラッグすることで、時間軸に表示される目盛りの幅が変わります。その結果として、ダイアグラム内に表示される範囲が変わります。 なお、ダイアグラム内に既に要素が配置されている場合には、目盛り間隔を変更してもそれぞれの要素の幅は変わりません。そのため、要素の位置や幅を手作業で調整する必要があります。 |
開始日 |
いくつかの既定の時間幅を選択した場合には、この開始日は自動的に操作を行った日に設定されます。日付を変更する場合には、希望する日付を直接入力するか、あるいはカレンダーから選択してください。 時間幅としてカスタムを選択した場合や短い時間の既定の時間幅を選択した場合には、開始日は空になりますので、開始時の値を指定して下さい。指定しない場合には、0が指定されたものとして扱われます。 開始日として指定した内容は、時間軸の左端に表示されます。 |
終了日 |
いくつかの既定の時間幅を選択した場合には、この値は空荷なり設定を変更することはできません。時間軸の右側の終端はなくなります。 時間幅としてカスタムを選択した場合や短い時間の既定の時間幅を選択した場合には、終了日は空になりますので、終了日となる値を指定して下さい。指定しない場合、ダイアグラムに配置されている要素の中で最も右の要素の右端が終端となります。 終了日の値を指定した場合で、ダイアグラムをスクロールさせて終了日の位置まで表示した場合には、開始日の値に戻って繰り返します。 |
単位 |
時間幅としてカスタムを選択した場合に設定可能になります。文字を入力すると、その内容が時間軸の左上に表示されます。 このページ下部の「独自の時間幅を定義する」もご覧下さい。 |
長目盛り |
時間幅としてカスタムを選択した場合に設定可能になります。長目盛りの区切りを入れる目盛り数を指定します。 このページ下部の「独自の時間幅を定義する」もご覧下さい。 |
短目盛り |
時間幅としてカスタムを選択した場合に設定可能になります。1つの長目盛りの中をいくつに区切るかを指定します。 このページ下部の「独自の時間幅を定義する」もご覧下さい。 |
表示位置 |
時間軸を表示する位置を指定します。上・下のいずれにするか、あるいは両方に表示するかを指定できます。 (ダイアグラムの表示の高さが十分にある場合には、上下の両方に表示すると便利です。) |
高さ |
時間軸を表示する部分の高さを、スライダーを調節して指定します。高さが十分にない場合には、表示される内容が重なってしまう場合もあります。 |
基本色 |
時間軸部分の表示色を設定します。目盛りの表示については、指定した色そのものと、暗くした色を交互に利用します。これにより、目盛り部分を見やすくしています。 選択肢にはいくつかの色が表示されますが、それ以外の色を指定したい場合には、「その他の色」をクリックして色を指定して下さい。 |
区切り線の色 |
ダイアグラム内に目盛りに対応する線を表示する場合に、その線の色を指定します。長目盛りに合わせた線を表示します。ドロップダウンリストから希望する色を選択します。 選択肢にはいくつかの色が表示されますが、それ以外の色を指定したい場合には、「その他の色」をクリックして色を指定して下さい。 |
文字 |
時間軸部分に表示する部分についての、フォントの種類と大きさ・書式を指定します。 |
区切り線を全体に表示 |
この項目にチェックを入れると、長目盛りにあわせてダイアグラム全体に縦線を表示します。要素を配置・参照する場合に便利です。 |
ラベルを中央に配置 |
長目盛りに対応するラベルを、長目盛りの区画の中央に表示するかどうかを指定します。チェックを外すと、区画の最左端の目盛りの上にラベルを表示します。 |
凡例要素の設定内容を要素の区切りに利用 |
この項目にチェックを入れると、ダイアグラム内に配置してあるダイアグラムの凡例要素の設定を、ダイアグラム内に配置している要素に対して適用し、それぞれの要素に区分を表示します。なお、ダイアグラムの凡例要素の設定で「設定色を自動適用」にチェックが入っている凡例要素のみが対象となります。 それぞれの要素には区分が表示されますので、マウスでドラッグして区分の区切り位置を変更することができます。 |
OK |
このボタンを押すと、設定内容を保存しダイアログを閉じます。 |
キャンセル |
このボタンを押すと、変更内容を破棄しダイアログを閉じます。 |
時間幅として「カスタム」を指定することで、独自の時間幅・内容で時間軸を表示することができます。これにより、このロードマップ機能を単なる時間軸だけでなく、さまざまな内容の表現に応用することができます。例えば、ある材料が時間の経過とともに消費する量を示したり、自分たちのやり方に合わせた時間軸を定義してその時間軸に合わせて作業内容を表現するなどの応用が可能です。
時間幅として「カスタム」を指定した場合には、以下の項目で希望する内容になるように調整します。
項目 |
参照 |
時間幅 |
ドロップダウンリストから「カスタム」を選択してください。この設定をおこなうと、「単位」「長目盛り」「短目盛り」の値が指定可能になります。 |
終了日 |
時間軸として表示される部分の、右端に対応する値を数値で指定します。例えば、目標売上額・最大限可能なコスト・期間・容量などが該当します。 終了日として指定した値まで時間軸が達すると、再度「開始日」として指定した値に戻ります。これにより、繰り返しの周期を表現することもできます。 終了日として値を指定しない場合には、開始日として指定する値から数値を増加させていきます。 |
単位 |
時間軸として表示する領域に、「単位」として表示する内容を文字列で指定します。例えば、距離や重さなどの単位や割合(パーセント)などが該当します。 |
開始日 |
時間軸の左端に該当する値を指定します。 指定しない場合には、0が指定されたものとして扱います。 |
長目盛り |
目盛りとして表示される区切り線のうち、大きな区切りを示す線を表示する間隔を指定します。例えば、5という数値を指定すると、1,6,11...に該当する部分に長目盛りを設定します。 |
短目盛り |
長目盛りとして指定した内容について、指定した値で短目盛りとして区切る間隔を指定します。 例えば、長目盛りが1年(12ヶ月)を示すとした場合に、この短目盛りの値として「11」を指定すると、1つの長目盛りで区切られる区画には短目盛りが11,つまり区画が12個となり、短目盛りで区切られるそれぞれの区画が月を示すようにすることができます。 |
参照: