ダイアグラム内に配置する凡例要素は、要素や接続の色や線の太さに関する情報を表示できます。凡例要素には、複数の情報を併記して表示することができます。また、その色などの情報に名前をつけて表示させることができます。要素と接続の凡例の情報は、別々のタブで指定し、それぞれ別々に保存・適用されます。このダイアログの内の「要素」のタブは、要素の背景色と境界色に対する設定が表示され、必要に応じて順序を変更することができます。同様に、「接続」のタブは、接続の線の色と太さに対する設定が表示されます。
設定内容によっては、凡例要素を複数作成する必要があります。例えば、クラス要素とインターフェース要素に対して適用したい内容がある場合、凡例要素を2つ作成する必要があります。
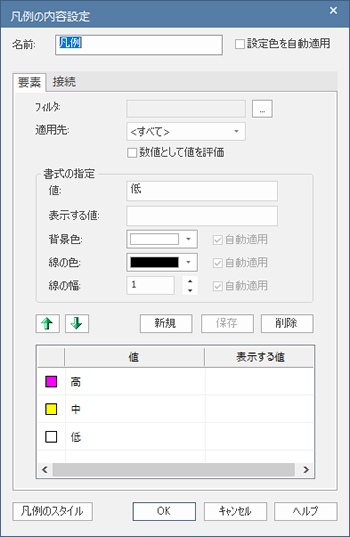
利用手順:
リボン |
モデル > 要素 > サブウィンドウ > プロパティ > 凡例タブ |
その他 |
凡例要素をダブルクリック |
詳細:
項目 |
説明 |
名前 (最上部) |
凡例要素自身の名前(見出し)を入力します。 |
設定色を自動適用 |
凡例要素で指定した色などの書式を、指定したプロパティの値に応じて自動的に設定する機能を有効にします。 この項目にチェックを入れてダイアログを閉じると、ダイアグラム内の要素に対して、凡例で指定した内容に一致する場合には書式が自動更新されます。 |
要素・接続タブ |
凡例の設定対象を指定します。1つの凡例要素に、要素と接続の情報を両方混在させることもできます。 |
フィルタ |
設定色を自動適用する場合、対象となるプロパティを指定します。
要素と接続のそれぞれにおいて、設定可能なプロパティを選択肢から選びます。
「タグ付き値」を指定した場合には、独自のタグ付き値の名前を指定するか、定義済みのタグ付き値から選択して指定するかを選択できます。どちらの場合も、タグ付き値の選択ダイアログから指定します。ダイアログにはドロップダウンリストがあり、対象のタグ付き値を選択できます。ドロップダウンリストは、以下のどちらを選択したかにより内容が変わります。
なお、対象のタグ付き値が存在しない場合、タグ付き値の名前を直接入力して指定することも可能です。 指定後、OKボタンを押すと対象を確定します。 |
適用先 |
設定色を自動適用する場合、対象となる要素や接続の種類を指定します。英単語で表示されます。 全ての要素(あるいは接続)を対象とする場合には、<すべて>を指定します。 |
数値として値を評価 |
対象のプロパティやタグ付き値の値を、整数値として評価するかどうかを指定します。 例えば、フェーズの値が対象で、「3.0に一致する場合には青」のような場合には、この項目のチェックの有無は判定に影響しません。しかし、「4.0以下の場合には青」のような条件の場合には、この項目にチェックを入れ、数値として判定するようにしなければ期待通りの結果になりません。 プロパティの値に小数点を含む場合、小数点以下は無視して判定します。例えば、4.3も4.5も4として判定されます。
「設定色を自動適用」の項目にチェックが入っていない場合、この項目の設定は無視されます。 |
書式の指定 |
|
値 |
個々の項目ごとの見出しです。 設定色を自動適用する場合には、対象のプロパティの値を指定します。
次の「表示する値」を指定しない場合、この値が各項目のラベルとして利用されます。 |
表示する値 |
凡例要素には、「値」として指定された文字列がダイアグラムで表示されます。この値は設定色の自動適用のための条件ともなりますが、その条件となる値とは異なる内容をダイアグラムで表示させたい場合に、この欄にダイアグラム内で表示する文字列を指定することができます。
例えば、優先度の「高」「普通」「低」で色分けする場合に、ダイアグラム内の凡例要素では「毎日報告」「毎週報告」「毎月報告」のように表示されたい場合に、この欄を利用します。 |
背景色 |
凡例として表示される、要素の背景色です。 既定の色以外の色を指定する場合には、「その他の色」ボタンをクリックして下さい。 色ダイアログが表示され、既定の色以外の色を指定することができます。 |
線の色 |
凡例として表示される、要素や接続の線の色です。 既定の色以外の色を指定する場合には、「その他の色」ボタンをクリックして下さい。 色ダイアログが表示され、既定の色以外の色を指定することができます。 |
線の幅 |
凡例として表示される、要素や接続の線の幅(太さ)です。 |
自動適用 |
このチェックボックスにチェックを入れると、それぞれに対応する書式が自動適用の対象となります。 「設定色を自動適用」の項目にチェックが入っていない場合、このチェックボックスは操作できません。 |
上矢印ボタン |
凡例の項目の順序を入れ替えます。選択した項目を上に移動します。 |
下矢印ボタン |
凡例の項目の順序を入れ替えます。選択した項目を下に移動します。 |
新規 |
新規に項目を追加します。 |
保存 |
編集した項目内容を保存します。 |
削除 |
編集中の項目を削除します。 |
凡例要素自身の書式(外見)を指定します。 |
|
OK |
このボタンを押すと、変更内容を保存し、ダイアログを閉じます。 |
キャンセル |
このボタンを押すと、変更内容を破棄し、ダイアログを閉じます。 |
注意: |
設定を完了すると、設定した内容がダイアグラム内で表示されます。要素と接続の情報を両方とも設定した場合には、先に要素の情報が表示され、区切り線の後に接続の情報が表示されます。 |
参照: