モデルブラウザはEnterprise Architectのプロジェクトを探索するためのサブウィンドウです。ここには、パッケージ・ダイアグラム・要素・要素の属性と操作が階層構造で格納されています。モデルブラウザの主な目的はモデル内の探索と参照です。パッケージを探索し、内容を参照したいダイアグラムを開きます。
ヒント: |
モデルブラウザは、バージョン14.1までの「プロジェクトブラウザ」です。バージョン15.0で名称を変更しました。 |
その他、以下のような目的で利用します。
- モデルの階層構造や内容を確認し、モデルの内容を探しやすくするため階層や内容を調整する
- 特定の要素について属性や操作などを調べる
- パッケージ間で要素をドラッグ&ドロップで移動する
- パッケージを複製する
- モデルの内容の入出力
- バージョン管理機能に関連する機能を呼び出す
- ドキュメントを生成する
- ソースコードやXMIファイルを生成する
モデルブラウザ内の項目の上で右クリックすることにより、コンテキストメニューを呼び出して機能を実行することもできます。例えば、新しいパッケージの追加やダイアグラムの作成・項目の名前の変更・ドキュメントの作成・モデル要素の削除などが可能です。
「モデル」のタブからは、プロジェクト内の全てのパッケージ・ダイアグラム・要素をパッケージの階層として参照できます。
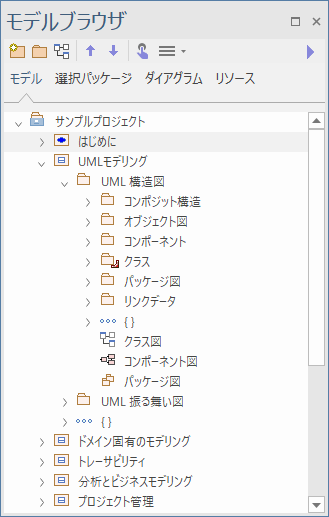
また、パッケージ・ダイアグラムについて、以下の2つのタブを活用することで内容を絞り込んで表示することができます。
リソースタブでは、プロジェクトが保持するドキュメント生成テンプレート・MDGテクノロジー・関係マトリックスプロファイル・XSLTスタイルシート・UMLプロファイル・パターンなどが表示され、選択して適用できます。詳細は、「リソースタブ」の説明をご覧ください。
これらの4つのタブは、必要に応じて非表示にすることもできます。「タブの表示切り替え」のページをご覧ください。
モデルと選択パッケージのタブからは、パッケージを「お気に入り」に追加し、簡単に呼び出すことができます。
利用手順:
リボン |
ホーム > 画面 > 設計 > 参照 |
キーボード |
|
便利な操作:
モデルブラウザを利用して作業を行っている場合に、簡単に親要素に移動したり、開いている内容を閉じたりすることができます。
手順:
親要素にカーソルを移動する手順は次の通りです。
# |
操作方法 |
1 |
モデルブラウザ内の要素を選択します。 |
2 |
[←]キーを押すと、選択している親要素にカーソルが移動します。 |
3 |
もう一度押すと、今まで表示されていた子要素の内容を閉じます。 この操作を繰り返し実行すると、さらに上位の内容で閉じることができます。繰り返すことで、最終的にはモデルルートまで閉じることができます。 |
ツールボックスから要素を直接追加する
ツールボックス内の要素は、ダイアグラムに配置して要素を作成する方法の他、モデルブラウザにドロップすることでも要素を作成できます。操作方法は次の通りです。
- 対象の要素をツールボックスでクリック後、モデルブラウザ内の作成位置となるパッケージあるいは要素をクリックする。
(現在のところ、ドラッグ&ドロップで作成することはできません。ドロップした場合も、作成位置となるパッケージあるいは要素をクリックすることで作成できます。)
ノートなどの、モデルブラウザに表示されない要素はこの方法では作成できません。
また、子要素にできない要素を子要素に使用とした場合にはエラーメッセージが表示されます。
名前の変更
モデルブラウザに表示されているパッケージやダイアグラム・要素の名前を変更するには、対象の項目を選択した状態でF2キーを押してください。
マウスでの操作
ツールバー・コンテキストメニュー・ショートカットキーを使って、モデルブラウザの内容に対して機能を実行することができます。これらの操作については、それぞれのトピックで説明します。以下の表は、項目上でマウスのボタンをクリックした場合の結果と、Ctrlキーを押しながらクリックした場合の結果を示しています。
項目 |
説明 |
左クリック |
なお、ノート要素などダイアグラムに固有の要素につきましては、仕様ビューなどサブウィンドウの種類によっては選択しても表示内容には変化はありません。 |
右クリック |
右クリックすると、マウスカーソルの下の項目が選択状態となり、その項目に関連するコンテキストメニューが表示されます。 |
左ダブルクリック |
|
参照:
- モデルブラウザのツールバー
- 選択パッケージタブ
- リソースタブ
- タブの表示切り替え
- パッケージの「お気に入り」
- モデルブラウザのコンテキストメニュー
- モデルブラウザの特別なアイコンの意味
- ツールボックス
- 表示に関する設定