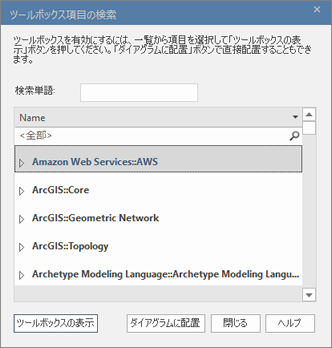ツールボックスは要素や要素間の接続を現在のダイアグラムに追加するために利用します。
ツールボックスはいくつかの分類がされています。メニューボタンを押すと内容を切り替えることができます。ツールボックスの内容は、内容を常に表示させることもできます。MDGテクノロジーやUMLプロファイルを利用している場合には、定義されているグループが選択可能になります。
ダイアグラムを開いたときには、そのダイアグラムの種類に対応するツールボックスが自動的に開かれます。なお、この開かれるツールボックスの内容のみを使わなければならないということではありません。必要に応じて、他のツールボックス内の要素や接続を利用することもできます。変更する場合には、ツールボックス(および、場合によってはパースペクティブ)を切り替える必要があります。
利用手順:
リボン |
モデル > ダイアグラム > ツールボックス |
キーボード |
Ctrl + Shift + 3 |
その他 |
ダイアグラムの見出し部分の左端にある |
概要:
ツールボックスの内容は対象の表記方法(プロファイル)によって異なりますが、多くの場合には以下のような構成になります。
- <ダイアグラムの種類名> 要素
- <ダイアグラムの種類名> 接続
- <ダイアグラムの種類名> パターン
- 共通 要素
- 共通 接続
- いくつかのEnterprise Architect独自要素のグループ
下の図はその一例です。
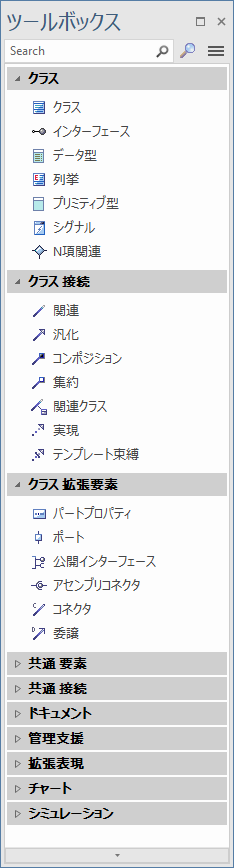
ツールボックス内を検索する
利用可能なツールボックス内を検索し、利用したい要素を見つける方法として以下の内容が参考になります。
項目 |
説明 |
ツールボックスから要素を探す |
利用したい要素や接続がどのツールボックスに入っているかわからない場合には、「ツールボックス項目の検索」ダイアログを利用することをお勧めします。ツールボックスの上部にある
表示される内容は必要に応じて増やすことができます。見出し部分を右クリックし、「利用可能な表示項目」を選択してください。表示可能な列の見出しが表示されますので、ドラッグ&ドロップで一覧内の見出しに配置してください。 それぞれのツールボックスのタイトル部分をクリックすると、その中身を表示できます。
この一覧に表示される内容を、絞り込むことができます。以下のいずれかの方法になります。
文字列を入力すると、すぐに表示される内容がフィルタされ、条件に合致する内容のみが表示されるようになります。なお、それぞれのツールボックスの内容を展開していない場合には、条件に合致する要素や接続があるとしてもツールボックス名のみが表示されます。ツールボックス名に指定された文字列が含まれていなくても、その中の要素や接続が条件に該当する場合には、ツールボックス名が表示されます。
利用したい要素が見つかったら、対象の要素を選択してから「ダイアグラムに配置」ボタンを押すことで、開いているダイアグラムに要素を配置できます。一覧から項目をドラッグし、ダイアグラムにドロップして配置することもできます。また、ダイアグラムだけでなく仕様ビューにドロップすることも可能です。
選択したツールボックスを利用できるように、ツールボックスの内容を更新することもできます。以下のいずれかの操作を行います。
右クリックメニューからは、以下の操作も可能です。
|
現在開かれているツールボックス内の検索 |
現在開かれているツールボックス内で要素や接続を検索するには、単に「Search」と表示されている検索欄に、該当する単語を入力してください。該当の文字列を名前に含む項目のみに絞り込まれて表示されます。 入力欄の端の×ボタンを押すと、入力した内容が削除されます。 この機能は、自分がよく使う複数のツールボックスを「常に表示」している場合に検索したい際に便利です。 |
選択可能な全ての内容から選ぶ |
ツールボックス右上にあるメニューアイコン( もし「<既定値>」の内容を選択した場合、開かれているダイアグラムの種類に応じたツールボックスが表示されます。ダイアグラムが開かれていない場合には、常に表示されるグループである「共通 要素」「共通 接続」「ドキュメント」「管理支援」「拡張表現」「チャート」「シミュレーション」が表示されます。 (参考:成果物) 必要に応じて、さまざまなダイアグラムを通して利用するグループを常に表示するように設定してください。また、MDGテクノロジーやUMLプロファイルで定義された内容を表示するように設定できます。 (参考:ツールボックスの表示設定) |
要素や接続の作成:
# |
操作方法 |
1 |
対象のダイアグラムを開きます。 |
2 |
追加する要素や接続が、現在のツールボックスの内容に含まれていない場合には、メニューボタンをクリックして、希望するグループを選択してください。希望する内容がない場合には、パースペクティブを切り替える必要があります。
Enterprise Architectが既定値として持っているグループの場合には、<種類> 要素, <種類> 接続 および 共通のグループが表示されます。 <既定値>の項目を選択した場合には、現在のダイアグラムに関連するグループが表示されます。共通サブグループは常に表示されます。 |
3 |
対象の要素や接続を選択してください。 (参考:新しい要素を簡単に作成) |
4 |
要素を選択した場合には、ダイアグラム内の要素を作成する位置をクリックしてください。 |
5 |
接続を選択した場合には、対象となる要素間をドラッグしてください。 なお、接続を選択後、要素からドラッグを開始し、要素のないところでドラッグを終了した場合には、自動的にクイックリンク機能が動作し、メニューが表示されます。 |
6 |
ツールボックスからモデルブラウザに要素を作成する
ツールボックス内の要素をクリック後、モデルブラウザ内のパッケージや要素など作成対象となる位置をクリックしてください。さらにもう1回クリックすると確定となり、要素を追加できます。
なお、接続やノート要素などモデルブラウザに表示されない要素は、この方法では作成できません。
注意: |
|
参照: