1つの要素には、複数の担当者とタスクを割り当てる場合があります。例えば、多数の要素を含むパッケージに対して、個々の要素ではなくパッケージに対してタスクを割り当てる場合があります。このような場合に、担当者の割り当てを個別に行うこともできますが、まとめてタスクを割り当てることもできます。
このダイアログは、担当者の割り当てサブウィンドウなどで、既に割り当て済みの担当者に関する内容の変更時にも利用します。
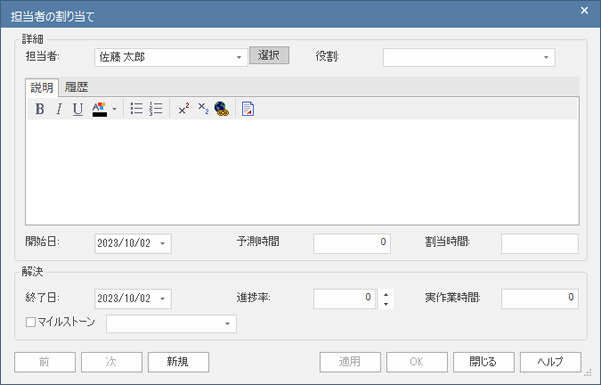
利用手順:
対象の要素を選択後、以下の操作を実行します。
リボン |
設計支援 > タスク管理 > 担当者の割り当て > : |
複数の担当者を割り当てる
操作 |
利用方法 |
担当者 |
複数の担当者を割り当てたい場合には、[選択]ボタンを押して、担当者の割り当てダイアログを表示されます。この方法の場合には、事前に選択肢となる担当者を定義する必要があります。
複数の担当者を割り当てると、担当者の欄は灰色で表示され、直接編集することができなくなります。内容を変更したい場合には、再度[選択]ボタンボタンを押して変更して下さい。 |
役割 |
以下の方法で役割を指定します。
|
説明 |
担当者が行う作業を記入します。 (参考:ノートサブウィンドウ) |
履歴 |
作業が進んだ際の活動記録や進捗などを記入します。 |
開始日 |
開始日は、操作を行った日が既定値として指定されています。 別の日を割り当てる場合には、以下の手順になります。
指定した日付は、開始日の欄に反映されます。 |
終了日 |
終了日は、操作を行った日が既定値として指定されています。 別の日を割り当てる場合には、以下の手順になります。
指定した日付は、終了日の欄に反映されます。 |
進捗率(%) |
必要に応じて、タスクの進捗率を指定します。 |
予測時間 |
タスクの実行を完了するまでに必要となる、予測時間を入力します。入力は数値で行います。単位を入力することはできません。 入力された数値の単位は、あらかじめプロジェクト内で認識を合わせておく必要があります。単位は、タスクの粒度で決まります。多くのタスクは「時間」の単位か「日」の単位で指定します。 この単位は、「割当時間」「実作業時間」でも同じ単位を利用します。 |
割当時間 |
そのタスクに対して利用可能な、最大の時間を利用します。割当時間は、予測時間と同じか、それよりも大きな値になります。入力は数値で行います。単位を入力することはできません。 この単位は、「予測時間」「実作業時間」でも同じ単位を利用します。 |
実作業時間 |
タスクが完了した際に、実際に費やした時間を入力します。入力は数値で行います。単位を入力することはできません。 この単位は、「予測時間」「割当時間」でも同じ単位を利用します。 |
説明 |
タスクの説明を入力します。入力した内容は、ノートサブウィンドウから確認できます。ただし、ノートサブウィンドウから内容を編集することはできません。 |
履歴 |
タスクの進捗に伴い、記録しておくべき内容はこの欄に入力します。入力した内容は、ノートサブウィンドウから確認できます。 ただし、ノートサブウィンドウから内容を編集することはできません。 |
マイルストーン |
このチェックボックスとドロップダウンリストにより、終了日を7日以内のマイルストーン要素の日付にリンクすることができます。 (マイルストーンは、プロジェクト管理のMDGテクノロジーで定義された要素の1つであり、プロジェクト管理のパースペクティブを有効にすると作成できます。) チェックボックスをクリックしてドロップダウンリストを有効にし、ドロップダウンリストから対応づけるマイルストーン要素を選択します。 (参考:CMMN) |
適用 |
このボタンを押すと、変更内容を保存します。 |
新規 |
このボタンを押すと入力内容が消去され、新しく入力することができます。 |
前 |
このボタンを押すと、登録済みの1つ前の情報が表示されます。 |
次 |
このボタンを押すと、登録済みの1つ後の情報が表示されます。 |
OK |
内容の入力後、OKボタンを押すと内容を保存します。 |
閉じる |
このボタンを押すと編集内容を破棄し、ダイアログを閉じます。 |
ヘルプ |
ヘルプの内容を表示します。 |
注意: |
|
参照: