ノートは要素やダイアグラム・属性・操作などについての説明を記述します。テキストとしての対象を説明する形式から、特にモデリング初心者にはその位置づけが軽視されがちです。しかし、UMLやSysML・BPMNなど多くの記法において、ノートに記述する内容は内容を理解するために重要な位置づけです。ノートの記述がないとモデルの内容を正しく把握することが困難です。ノートの内容を形式的に読みやすく書き、冗長な内容を含めないようにすることが重要です。
ノートサブウィンドウの利用
ノートサブウィンドウを利用することで、さまざまな対象のノートの内容を参照・編集することができます。ノートサブウィンドウを表示させて他のウィンドウと接続しておくか、独立したウィンドウとして画面のどこかに配置しておくと、要素などを選択した場合にノートの内容が表示されますので便利です。上部に表示されるツールバーを利用して、書式を調整することができます。書式は、ドキュメントとして出力する場合にそのまま反映されます。用語集の用語や他の要素へのリンクなどもノートに含めることができます。ノートの内容を素早く編集できるクイックノート機能も有用です。
ノートサブウィンドウを表示しておくと、モデルブラウザやダイアグラムなどで要素などを選択した場合に、その選択した対象のノートを素早く確認し、編集することができます。画面の解像度が狭いなどの理由でノートサブウィンドウを常に配置するのが適切ではない場合には、クイックノート機能が便利です。クイックノートは、ノートサブウィンドウからツールバーやボタンをなくしたシンプルな画面です。書式は、右クリックメニューから適用できます。クイックノートのウィンドウの外部をクリックすると、内容を自動的に保存し画面を閉じます。
ノートサブウィンドウには2つの形式があります。
- 要素・ダイアグラム・接続・属性・操作などの基本的な項目については、その対象のノートの内容が表示されます。ノートサブウィンドウに文字を入力すると、入力されている文字数がEnterprise Architectのステータスバーに表示されます。
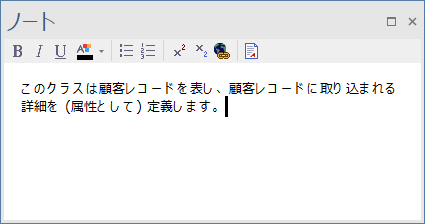
- テスト項目・保守項目・プロジェクト管理の項目・担当者の割り当てなどの項目は、自動的に「見出し」が表示されます。見出しは編集したり削除したりすることはできません。見出しの下に、それぞれの内容を入力します。
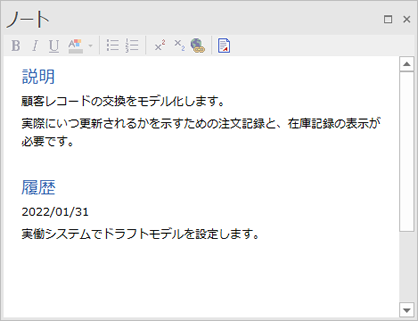
クイックノートは 「Ctrl+スペースキー」を押すと表示され、対象の要素のノートを編集できます。「見出し」が表示される項目が対象の場合は、最初の見出しの内容が編集できます。
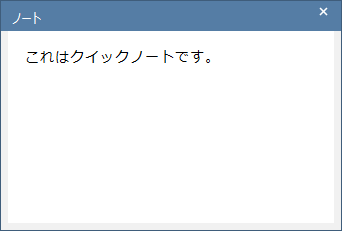
要素に割り当てられた項目が対象の場合には、結果や履歴の内容が表示されます。
複数言語機能が有効になっている場合には、ノートサブウィンドウは「主言語」と「翻訳」の2つのタブを持ちます。「主言語」は、複数言語機能を利用したい場合のノートの内容と同じ内容です。
Proクラウドサーバの外部ツールとの連携機能を利用している場合には、外部ツールで定義された項目を選択すると、ノートサブウィンドウにその概要が表示されます。
ノートサブウィンドウの表示に利用するフォントは変更することができます。表示に関する設定ダイアログの「ノートエディタのフォント」を変更してください。
利用手順:
リボン |
|
コンテキストメニュー |
対象の要素を右クリックし、 「プロパティ | ノート」 を選択 |
キーボード |
|
項目 |
説明 |
||
ノートサブウィンドウでは、 プロジェクトの用語集に用語を登録したり、用語集から引用して配置することができます。
登録する場合の手順は次の通りです。
設定した用語はノートサブウィンドウの中では下線付きで表示され、マウスカーソルを乗せるとその説明(の一部)がポップアップして表示されます。
登録した用語は、ノートサブウィンドウやプロパティダイアログのノート欄で呼び出して利用することができます。また、 Ctrl+クリック で定義を表示することができます。以下のいずれかの方法で利用できます。
|
|||
生成 | 選択内容から新規要素を作成 |
この項目を選択すると、選択している文字列を名前とする要素を作成することができます。
|
||
生成 | 選択内容を名前とする要素を作成 |
この項目は、「選択内容から新規要素を作成」とほぼ同じですが、選択されている文字列にリンクが作成されない点や、作成する要素の詳細な設定ができない点が異なります。
なお、この方法で接続を作成することもできますが、接続の場合には名前は反映されません。(ツールボックスから作成する場合と同じ動作になります。) |
||
生成 | 既存要素へのリンク |
この項目を選択すると、既存の要素を選択して、選択文字列にリンクを設定することができます。リンクが設定されると、リンクの上にマウスカーソルを配置した際に、リンクされている要素に関していくつかの機能を呼び出すことができます。 (参考:分類子や型などの指定) |
||
複数言語 | 語順を変えず翻訳する |
自動翻訳の機能が有効になっている場合に、エディタ内の文字列を選択した状態で右クリックしてこの項目を呼び出すと、選択範囲について語順を変えずに翻訳するように設定します。用語集の用語として登録することで、語順情報を保持します。
この機能は、メニューの構成や操作の手順など、その内容の順序に意味がある場合に有効です。翻訳ツールによっては、内容の語順を調整して翻訳する場合があり、結果的に内容がわからなくなってしまう場合があります。こうした場合のための機能です。 |
||
複数言語 | 自動翻訳の対象にしない |
自動翻訳の機能が有効になっている場合に、エディタ内の文字列を選択した状態で右クリックしてこの項目を呼び出すと、対象の文字列は自動翻訳の対象外となります。対象の文字列が固有名詞である場合など、翻訳すると意味が通じなくなる場合に利用する機能です。 |
||
検索 対象 <'選択文字列'> |
選択された文字列を利用して、Enterprise Architectの検索機能や外部の検索サイトを呼び出すことができます。 また、プロパティダイアログのノート欄に限り、「Ctrl+F」 を押してノート欄に含まれる文字列の検索ができます。 |
||
元に戻す 切り取り コピー 貼り付け 削除 すべて選択 |
ノートの内容を編集できます。 |
||
印刷 |
この項目を選択すると、ノートの内容を印刷できます。 |
||
類語辞典 |
文字列を選択した状態で右クリックし、 「類語辞典」 を選択すると、類語辞典(シソーラス)を呼び出すことができます。 なお、この類語辞典は英語(英単語)のみに対応しています。日本語には対応していません。類義語を選択してOKボタンを押すと、選択されていた文字列が、選択した類義語に置換されます。 |
||
用語をハイライト |
この機能を有効にすると、用語集で定義された用語がある場合にハイライトして表示します。再度選択すると機能が無効になります。 この設定は、このサブウィンドウだけでなく、レビューとディスカッションサブウィンドウ・チャットとモデルメッセージサブウィンドウ・シナリオエディタ・仕様ビューやモデルメッセージ内の動作にも反映されます。 |
ノートエディタ内でのキー操作
項目 |
キー |
説明 |
文字列の方向の変更 |
Ctrlキーを押しながら |
ノート欄の文字列を、左から右に記載するか、それとも逆にするかを選択できます。方向は、段落ごと(改行で区切られる範囲)ごとに指定できます。 Ctrlキーを押しながらキーボード左側のSHIFTキーを押すと、左から右に文字列を描画します。(既定値) Ctrlキーを押しながらキーボード右側のSHIFTキーを押すと、右から左に文字列を描画します。 |
日時の挿入 |
F5 |
カーソル位置に日時を挿入します。Enterprise Architect日本語版での形式は以下の通りです。
YYYY/MM/DD HH:MM:SS |
スペルチェック |
F7 |
スペルチェックを実行します。Enterprise Architect日本語版では利用できません。 |
元に戻す |
Ctrl+Z |
編集内容を元に戻します。 |
やり直す |
Ctrl+Y Ctrl+Shift+Z |
元に戻した編集内容を再適用します。 |
コピー |
Ctrl+C |
選択されている文字列をクリップボードにコピーします。 |
貼り付け |
Ctrl+V |
クリップボードの内容を貼り付けます。Enterprise Architectが対応していない内容を貼り付けた場合には、正しく表示されなかったり、保存されなかったりします。 |
切り取り |
Ctrl+X |
選択されている文字列をクリップボードにコピーし、削除します。 |
参照: