ガントチャート形式の表示にすると、モデル要素に対してタスクを割り当て、そのタスクの期間・期限を視覚的に確認することができます。これにより、設計開発プロジェクト全体での開始日・終了日の把握や、それぞれのタスクの進捗率の確認や遅れの把握などが容易になります。
期限を過ぎているタスクについては、設定を変えることで赤色で表示することもできます。
Enterprise Architectでは、ガントチャート形式で表示できる内容として、以下の4種類があります。
利用手順:
リボン |
設計支援 > タスク管理 > ガントチャート > プロジェクトのガントチャート |
ガントチャート表示の例
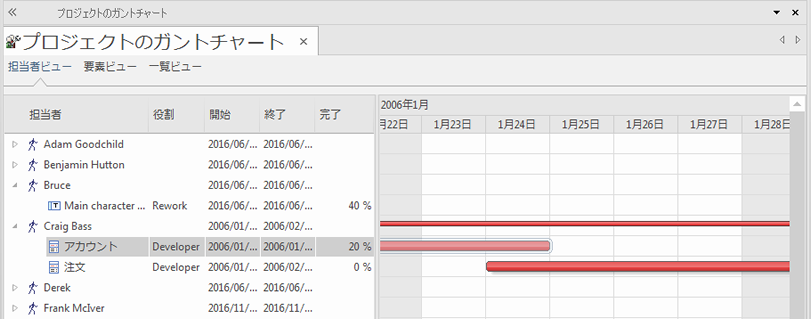
ヒント: |
一覧に表示される項目はカスタマイズすることができます。列のヘッダ部分を右クリックすると表示されるメニューを利用して下さい。フィルタバーを利用することもできます。 |
ガントチャートのタブ
プロジェクトのガントチャートの場合には、3つのタブが選択できます。最初の2つはガントチャート形式で情報を表示します。その他の場合に表示されるガントチャートでは、このようなタブは表示されません。
項目 |
説明 |
担当者ビューは、担当者を基準にして定義されているタスクをガントチャート形式で表示します。各担当者の子として、要素を表示します。 |
|
要素ビューは、要素を基準にして定義されているタスクをガントチャート形式で表示します。各要素の子として、担当者を表示します。 |
|
一覧ビューでは、プロジェクト内に定義されている全てのタスクを一覧形式で表示します。タスクを絞り込んで表示することもできます。 |
ガントチャートの機能
以下の機能の多くは担当者ビューと要素ビューに共通です。一部の機能は一覧ビューでも利用できます。
項目 |
説明 |
今日、あるいは特定の1日の情報のみに絞り込む |
要素やタスクが表示されている部分を右クリックし、以下のいずれかを選択します。
|
担当者が割り当てられている要素のプロパティを表示する |
要素の名前を右クリックし、「要素のプロパティを表示」を選択します。 要素のプロパティダイアログが表示されます。 |
要素や担当者について、担当者の割り当ての詳細を確認する |
定義済みのタスクを右クリックし、「タスクのプロパティを表示」を選択します。 担当者の割り当てダイアログが表示され、定義した内容が表示されます。 |
要素に対する担当者の割り当てをサブウィンドウで表示する |
(一覧ビューでも利用可能。) 要素やタスクが表示されている部分を右クリックし、以下のいずれかを選択します。
担当者の割り当てサブウィンドウが開き、選択されている担当者がサブウィンドウ内でも選択状態になります。 サブウィンドウ内の項目を選択すると、プロパティサブウィンドウにその詳細が表示されます。 (参照:複数の担当者の割り当て) |
要素に新しい担当者を割り当てる |
要素を右クリックし、「担当者の割り当て」を選択してください。 担当者の割り当てダイアログが表示され、新しいタスクを追加することができます。 |
表示する範囲を変更する |
初期状態では、ガントチャートは日付の単位で表示されます。週末は背景が灰色で表示されます。
この表示する単位や幅を変更することができます。Ctrlキーを押しながらマウスのホイールを回してください。
必要に応じて、最適な拡大率に設定し、またフィルタ機能などと併せて活用することで必要な情報のみを適切に参照できます。 |
ガントチャート内でタスクの期間や開始日を変更する |
割り当て済みのタスクの作業期間を変更したい場合には、ガントチャート内で簡単に変更することができます。 例えば、タスクの担当者が不在になったり、別のタスクと競合したりして当初の想定から変わる場合があります。前者の場合にはタスクの期間を延ばすことで対応するなどの対策が考えられます。後者は例えば競合するタスクを早めに終わらせるというような対策が考えられます。 タスクの期間を調整するには、タスクの右端の部分をドラッグし、期間を延ばしたり縮めたりしてください。いずれの場合も、タスクの進捗率や割り当てられた作業時間については変更はありません。 右端以外の位置をドラッグする場合には、タスクの期間を変えずに、開始日を変更することができます。 |
まとめて表示する |
それぞれの担当者は複数のタスクに割り当てられ、並行で作業をすることもあります。担当者ビューでは、それぞれの担当者ごとにタスクがまとめられて表示されます。また、ガントチャートでは担当者名と同じ高さに灰色の細いバーが表示され、その担当者が担当するタスクの全てのタスクの範囲を確認できます。 同様に、要素ビューでは、それぞれの要素ごとに関係するタスクがグループ化され、要素名と同じ高さに灰色の細いバーが表示され、その要素が関係するタスクの全てのタスクの範囲を確認できます。 タスクの開始日や終了日が変更になり、全体としての開始日や終了日が変更になる場合には、自動的に細いバーも調整されます。 また、期限切れのタスクがある場合に赤色で表示する場合には、この細いバーも赤色になります。 |
表示内容を状態によりフィルタする |
(この設定はユーザーごとに適用となります。) 要素やタスクが表示されている部分を右クリックし、「要素の状態によるフィルタを適用」 を選択します。 「指定した状態を非表示」ダイアログが表示され、一覧から非表示にする要素の状態を指定します。 また、「すべて選択」「すべて解除」のボタンで選択状態をまとめて変更することができます。 OKボタンを押すと、指定した条件に合致する要素の情報のみが表示されます。 |
特定のプロパティを持つ要素のみを表示する |
要素やタスクが表示されている部分を右クリックし、フィルタバーの表示 を選択します。 一覧の最上部のヘッダ部分の下にフィルタバー表示され、文字列を入力するとその文字列を含む内容のみが表示されます。 フィルタバーの各セルにある×ボタンを押すと、入力内容を消去できます。 フィルタバーが不要になったら、要素やタスクが表示されている部分を右クリックし、フィルタバーを隠す を選択します。 |
開始日あるいは完了日でフィルタする |
ガントチャートの背景で右クリックし、以下の項目を選択することで、表示内容をフィルタできます。
|
期限切れのタスクを見つける |
ガントチャートの背景で右クリックし、「期限切れ項目の表示を切り替え」以下の項目を選択することで、期限切れの項目を見つけやすくします。
|
期限切れのタスクのみを表示する |
要素やタスクが表示されている部分を右クリックし、「期限切れの項目のみ表示」を選択してください。 進捗率が100%でなく、終了日が今日よりも前のタスクのみを表示します。 |
表示内容を更新する |
ガントチャートの背景で右クリックし、「更新」を選択してください。 表示内容を最新の内容に更新します。 |
選択したタスクの終了日が表示されるように自動的に表示範囲を調整する |
ガントチャートの背景で右クリックし、「移動 | タスクの終了日に自動的に同期」 を選択してください。 この設定が有効な場合には、ガントチャート内でタスクを選択すると、そのタスクの終了日が画面の中央付近に表示されるように自動的に表示範囲を調整します。 |
選択したタスクの開始日や終了日が表示されるように表示範囲を調整する |
ガントチャートの背景で右クリックし、以下のいずれかを選択してください。
それぞれの選択した日が画面の中央付近に表示されるように自動的に表示範囲を調整します。 |
要素について、モデルブラウザ内の位置を表示 |
(一覧ビューでも利用可能。) 要素名を右クリックし、モデルブラウザ内の位置を表示を選択してください。 対象の要素がモデルブラウザのどこにあるか、カーソルが移動し表示されます。 |
ガントチャートを画像として保存 |
ガントチャートの背景で右クリックし、 イメージをファイルに保存 を選択してください。 ファイル名を指定し、ガントチャートの内容を画像として保存することができます。 |
ガントチャートの画像をクリップボードにコピー |
ガントチャートの背景で右クリックし、「イメージをクリップボードに保存」 を選択してください。 ガントチャートの内容を画像としてクリップボードにコピーし、他のアプリケーションで貼り付けることができます。 |
注意: |
一覧の列の見出しを右クリックして、フィルタ バーの非表示と表示を切り替えたり、フィルタを編集したりすることができます。 |
参照: