要素を作成することができるアクセス権がある場合には、作成済みの要素の編集も可能です。具体的には、要素のノート・担当者の割り当て・テスト項目の追加や編集などが可能です。要素のプロパティを表示した際に、これらのプロパティに ![]() アイコンが表示されている場合には、その内容が編集可能であることを示しています。
アイコンが表示されている場合には、その内容が編集可能であることを示しています。
ノートの編集
要素のノート欄を編集するには、 ![]() のアイコンをクリックしてください。 「ノートの編集 <要素名>」 ページが表示されます。
のアイコンをクリックしてください。 「ノートの編集 <要素名>」 ページが表示されます。
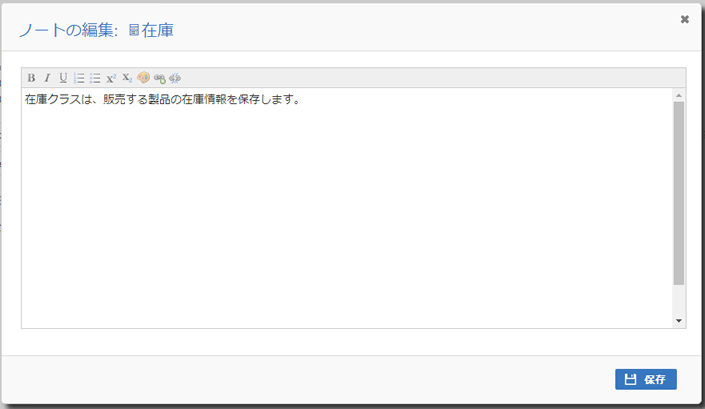
記述する際には、以下の書式を利用することができます。
- 太字
- 斜体
- 下線
- 番号付きリスト
- 箇条書き
- 上付き文字
- 下付き文字
- 色
左側端の2つのボタンは、選択した文字列にハイパーリンクを設定あるいは解除するためのボタンです。
ハイパーリンクを追加する手順:
- エディタ内で文字列を選択します。
- ハイパーリンクの追加ボタンを押します。
- リンク先となるURLを入力します。
- 適用ボタンを押します。
ハイパーリンクを削除する手順:
- エディタ内で文字列を選択します。
- ハイパーリンクの削除ボタンを押します。
注意: |
この機能で設定できるリンクのリンク先は、WebのURLのみになります。 |
また、編集欄を右クリックして表示されるメニューを利用することで、以下の機能を利用することができます。
- 変更内容のUndo
- 文字列の切り取り・コピー
- 切り取り・コピーした文字列の貼り付け
- 選択した文字列の削除
- ノート欄の内容の全選択
- 選択した文字列をWebで検索
編集が終わったら、 「保存」ボタンを押してください。確認メッセージが表示された後、対象の要素のプロパティ表示に戻ります。
タグ付き値の編集
要素のタグ付き値を編集するには、タグ付き値の一覧の右上にある鉛筆のアイコンボタンを押してください。タグ付き値の編集画面が表示されます。
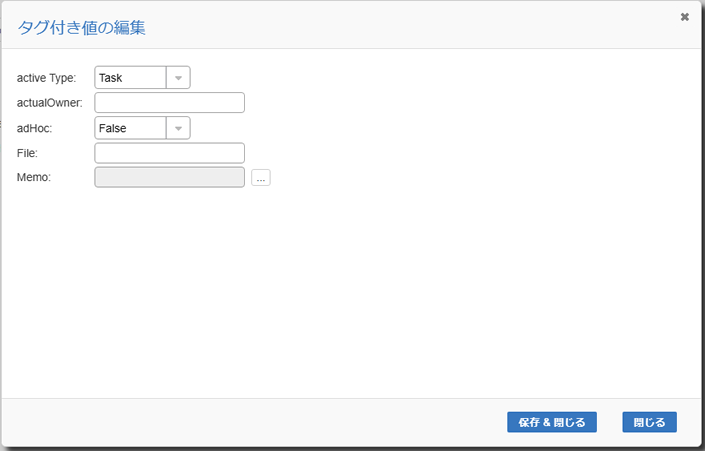
それぞれの値は編集可能です。メモ型や列挙型のタグ付き値にも対応します。編集が完了したら、保存して閉じるボタンを押してください。閉じるボタンを押した場合には、編集内容は破棄されます。
テスト項目の編集
それぞれの要素にはテスト項目を追加できます。例えば、対象のシステムの利用者や顧客の立場から実施してほしいテスト項目を追加したり、実施した結果を反映したりすることができます。
既存のテスト項目を編集するためには、対象の要素のプロパティを表示し、 「テスト項目」 パネルの ![]() アイコンをクリックしてください。 「テスト項目の編集 <要素名>」 ページが表示されます。
アイコンをクリックしてください。 「テスト項目の編集 <要素名>」 ページが表示されます。
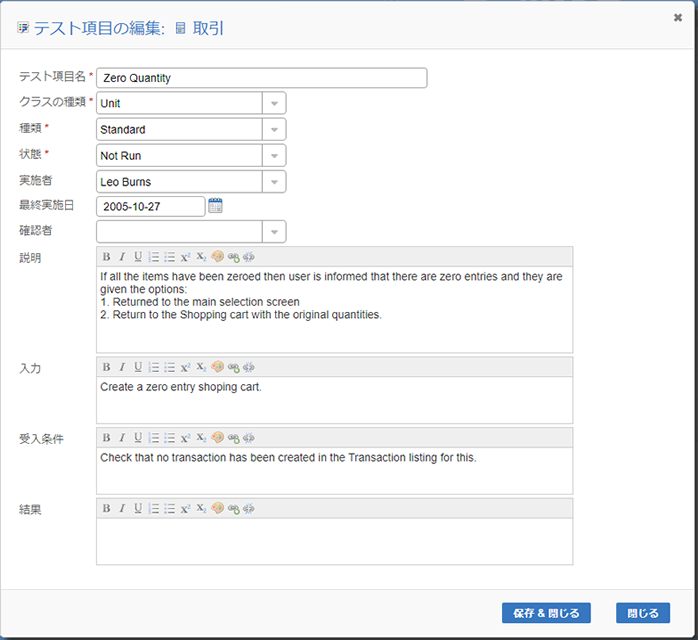
テスト項目の編集ページの内容
必須の項目には、赤色の*マークが表示されています。
設定可能な項目は以下の通りです。
項目 |
説明 |
テスト項目名 |
テスト項目の名前を指定します。 |
クラスの種類 |
テスト項目の分類を以下のいずれかから指定します。
|
種類 |
テスト項目の種類を指定します。
|
状態 |
テスト項目の状態を指定します。
|
実施者 |
テストを実施した人をドロップダウンリストから選択します。 |
最終実施日 |
テストを実施した日を指定します。 |
確認者 |
テスト結果を確認した人をドロップダウンリストから選択します。 |
説明 |
テストに関する説明を記述します。
記述する際には、以下の書式を利用することができます。
|
入力 |
テストの入力情報を記述します。記述する際には、「説明」の枠と同じ書式を利用することができます。 |
受入条件 |
テストが成功と判断する条件を記述します。記述する際には、「説明」の枠と同じ書式を利用することができます。 |
結果 |
テストの実施結果を記述します。記述する際には、「説明」の枠と同じ書式を利用することができます。 |
保存 |
このボタンを押すと、入力した内容を保存します。 |
割り当てられた作業の編集
それぞれの要素には、担当者と役割を指定して作業を追加することができます。自分自身の作業を追加し管理することもできますし、例えば他の人をレビュー担当者として追加しレビューを依頼することもできます。追加した作業については、進捗状況などを記録するために編集する場面が多々あります。
割り当てられた作業を編集するには、WebEAのメインビューに対象の要素を表示させ、担当者の割り当てボタンを押してください。
既存の作業項目を編集するためには、対象の要素のプロパティを表示し、 担当者の割り当てパネルの ![]() アイコンをクリックしてください。 「担当者の割り当ての編集 <要素名>」 ページが表示されます。
アイコンをクリックしてください。 「担当者の割り当ての編集 <要素名>」 ページが表示されます。
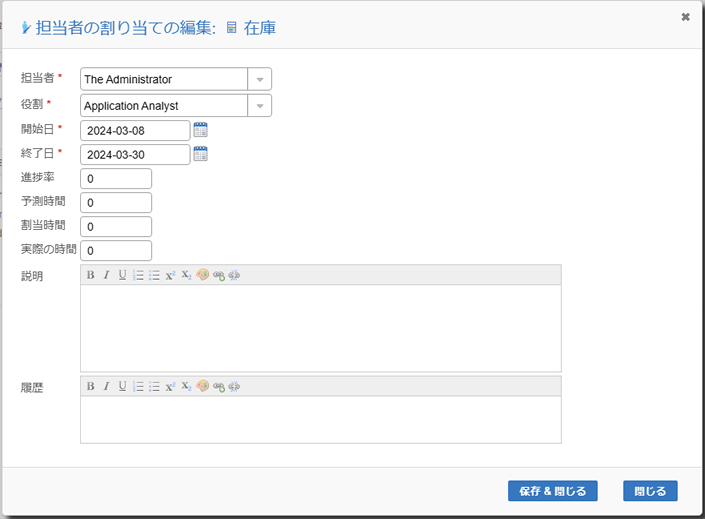
割り当てられた作業項目の編集ページの内容
この編集ページは、新規に追加する場合と比較していくつかの項目が追加されています。
必須の項目には、赤色の*マークが表示されています。
設定可能な項目は以下の通りです。
項目 |
説明 |
担当者 |
ドロップダウンリストから作業の担当者を選択します。 |
役割 |
ドロップダウンリストから、担当者の役割を指定します。以下のような項目が含まれます。
|
開始日 |
作業の開始日を指定します。 |
終了日 |
作業の終了予定日を指定します。 |
進捗率 |
作業の進捗率を指定します。 |
予測時間 |
作業の想定作業時間を指定します。設定できるのは数値のみです。単位を含めることはできません。 ここで指定される値の単位は、対象のプロジェクトの内容などに応じてプロジェクトの管理者が別途規定しますが、Enterprise Architect内ではその単位を保存する箇所はありません。通常は時間ないしは日となります。「割当済」「実際の時間」の項目についても、同じ単位を利用します。 |
割当時間 |
作業に割り当てられた時間を指定します。 |
実際の時間 |
実際の作業時間を入力します。 |
説明 |
必要に応じて、担当者の割り当てに関する説明を入力します。例えば、変更内容に関する説明を記述します。 記入する内容はノートツールバーのボタンを利用し書式を設定できます。 編集前に、必要に応じて既にある内容を履歴欄に移動しておくと良いでしょう。 |
履歴 |
この項目についての過去の履歴がある場合に、その情報を入力します。日付や要求者などの情報を追記しておくとよいでしょう。 上記の「説明」の欄と同じく書式を利用することができます。 |
保存 |
このボタンを押すと、入力した内容を保存します。 |
参照: