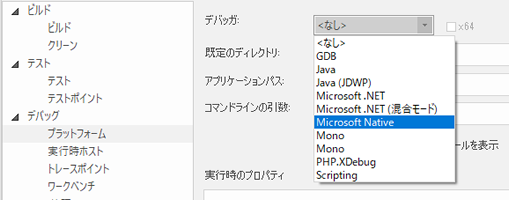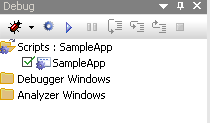Wine環境で、Enterprise Architectの動作解析の機能を利用する場合に注意すべき点は以下の通りです。
- Wine環境では、Windowsネイティブ環境用のC/C++のアプリケーションのみが対象です。
- 対象のアプリケーションはWine環境に正常にインストールされ、正常に動作することが前提です。また、利用しているライブラリ・コンポーネントがある場合、事前にインストールする必要があります。
- 対象のアプリケーションは、Visual Studioでビルドし、PDBファイルを生成している必要があります。
- デバッグ版の実行ファイルを利用している場合には、MFCやATLのデバッグファイルをSideBySideでWine環境にもインストールする必要があります。
- 複数のファイルがデバッグ対象になる場合、そのすべてについてPDBファイルが必要になります。
動作解析機能の利用
動作解析の機能を利用しデバッグするまでの手順は次の通りです。
# |
操作方法 |
||
1 |
対象のソースファイルを、すべてWine環境にコピーします。その際に、ビルドした環境とパスが完全に一致するように配置しなければなりません。例えば、Windows環境で C:\source\yourApp にあった場合には、 ソースファイルを ~/.wine/drive_c/source/yourApp にコピーします。 もし該当するパスが設定できない場合には、'winecfg' を利用してドライブのマップを行うなどして、一致させる必要があります。 |
||
2 |
コマンドラインから対象のアプリケーションを実行し、正しく動作するかを確認します。
|
||
3 |
アプリケーションが正しく動作しない場合には、Wineの設定等を見直し、動作するようにしてください。多くの場合、必要なDLL等依存するファイルが不足しています。
|
||
4 |
Enterprise Architectのプロジェクトにソースファイルを読み込みます。必要に応じてソースファイルにブレークポイントを設定します。 |
||
5 |
動作解析の設定を追加します。
|
||
6 |
デバッグサブウィンドウを開きます。 |
||
7 |
設定した動作解析の設定を選択します。 |
||
8 |
実行ボタンを押します。
|
注意: |
|