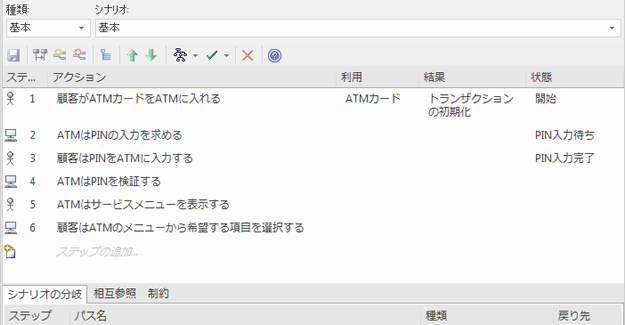注意: |
Enterprise Architectのインストール時に「日本語文字列解析」の機能をインストールしていない場合には、このページで説明している用語や相互参照の要素の認識機能は利用できません。 |
拡張形式でシナリオの内容を入力する方法にはいくつかあります。:
- 後述する方法で、直接入力する
- テキストの文章の内容を読み込む
- クリップボードに格納されているテキスト情報から生成する
利用手順:
ダイアグラムやモデルブラウザで対象の要素を選択:
リボン |
モデル > 要素 > サブウィンドウ > プロパティダイアログ > シナリオ > 拡張形式のシナリオ |
コンテキストメニュー |
要素を右クリック | プロパティ > ダブルクリック動作 > シナリオ > 拡張形式のシナリオ |
キーボード |
|
その他 |
|
シナリオの内容を直接入力する場合には、まず基本パスの内容を入力します。
# |
操作方法 |
1 |
シナリオの欄で、ドロップダウンリストから「基本」を選択します。 (「基本」は全体の既定値です) シナリオの欄に、基本パスの名前を設定します。 (これらの内容は、責務サブウィンドウやプロパティダイアログのシナリオタブでシナリオを作成する場合には、自動的に設定されます。 |
2 |
「アクション」 の列で 「ステップの追加」 と表示されている欄に、最初の処理の内容を記述します。 [Ctrl+スペース] キーで、用語集で定義された用語や相互参照に含まれる要素名を挿入することができます。 |
3 |
「利用」 の列には必要に応じてこのステップで利用する要素の名前を入力します。要素名が青色・下線付きで表示されている場合には、その要素は相互参照タブに含まれる要素です。 相互参照のタブの内容は必要に応じて編集可能です。要素を追加することもできます。 |
4 |
「結果」 の列には、必要に応じてこのステップが実行された後の結果の情報を記入します。 |
5 |
「状態」 の列には、このステップのアクションを実行した後の状態の情報を記入します。 |
6 |
「アクション」の列に内容を入力してからカーソルを別の場所に移動させると、次のステップの追加の行が下に追加されます。 必要に応じて次のステップの情報を繰り返し入力していきます。 この作業を繰り返していくと、例えば拡張形式タブが次のような内容になります。
|
7 |
|
注意: |
|
参照: