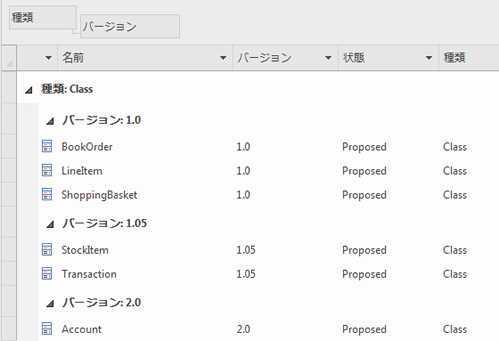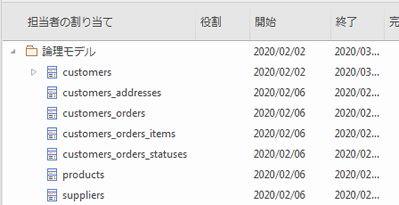パッケージ内に要素を素早く作成したり、既存の多数の要素をまとめて参照したい場合にはパッケージブラウザが便利です。
パッケージブラウザはタブ形式で表示され、対象のパッケージ内に含まれる要素が一覧形式で表示されます。タブを移動して移動可能なサブウィンドウとして利用することもできますし、内容をガントチャート形式で表示することもできます。パッケージブラウザの内容を印刷したり、パッケージブラウザ内の要素を対象にドキュメントを生成したりすることもできます。
パッケージブラウザは、ダイアグラムを一覧形式で表示した場合と同じような表示・機能です。
パッケージブラウザは、以下の機能と連携して利用することもできます。
- ダイアグラム内の要素の一覧表示
- 仕様ビュー (パッケージに含まれる要素を一覧形式で表示する機能でパッケージブラウザと似ていますが、要素の名前とノート・タグ付き値の編集を主な目的とする機能です。)
利用手順:
リボン |
|
コンテキストメニュー |
|
キーボード |
Ctrl + Alt + R (一覧表示) |
項目 |
説明 |
||||
表示形式の選択 |
パッケージブラウザは、一覧表示形式とガントチャート形式の2種類の表示方法があります。右クリックメニューからパッケージブラウザを呼び出す場合には、表示形式を選択することができます。
これらの形式に変更した後に、別の形式に変更できます。右クリックし、以下の項目を選択してください。
パッケージブラウザで内容を表示した後でも、表示形式を変更することができます。 |
||||
表示形式 |
表示内容を階層形式に調整するには、ツールバーの |
||||
表示内容の変更
|
|
||||
子パッケージの内容を表示 |
パッケージをダブルクリックすることで、そのパッケージの内容を一覧形式で表示できます。 あるいは、ツールバーの |
||||
要素のプロパティの表示 |
一覧内の要素をダブルクリックすると、要素のプロパティダイアログを表示することができます。 |
||||
要素の選択 |
要素の選択:
|
||||
要素の追加
|
新規要素を追加するには、要素一覧ビュー で [Ctrl]+[N] か [Insert]キーを押して下さい。
|
||||
要素の追加 |
階層形式で表示している場合には、[Esc]キーを押してから[Ctrl]+[N]を押すことで新規要素を追加できます。それ以外の場合には、選択されている位置に追加されます。
|
||||
モデルブラウザとの連携
|
モデルブラウザから要素をドロップすることができます。 また、パッケージブラウザからモデルブラウザに要素をドロップすることもできます。 |
||||
要素の削除
|
一覧から要素を削除するには、対象の要素を選択して[Ctrl]+[D]を押して下さい。(「パッケージブラウザの操作」のページもご覧ください。)
|
||||
ノートの内容の表示
|
ノートの内容は、要素の行の下に表示されます。 ノートの内容を編集する場合には、 対象の要素を選択してノートサブウィンドウを表示してください。内容を編集することができます。 |
||||
その他の機能 |
ツールバーやコンテキストメニューを利用することで、さまざまな機能を呼び出すことができます。 (「パッケージブラウザの操作」のページもご覧ください。) |
参照: