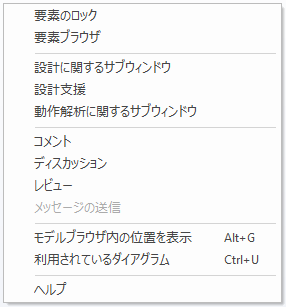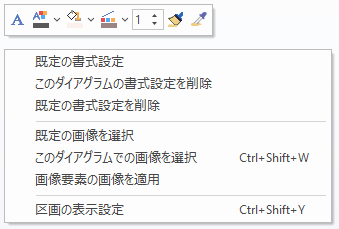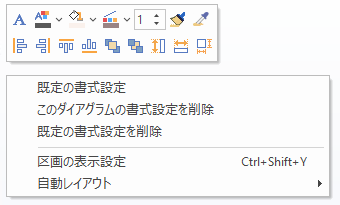ダイアグラム内の既存の要素を選択した場合に、要素の右側にいくつかの小さなアイコンが表示されます。これらのアイコンをクイックツールと呼びます。:
![]()
これらのアイコンのうちのいくつかは、クリックするとコンテキストメニューや書式設定等の機能を呼び出すことのできるツールバーが表示されます。このツールバーからは、選択した要素に関する機能を呼び出したり、書式設定を簡単に行ったりすることができます。
この要素のアイコンは、ユーザーのオプションダイアログの「要素」グループにある「要素のクイックツールを表示」の項目のチェックを外すことで、表示されなくなります。
なお、もし要素がロックされている状態で、「要素のロック状態を表示」のオプションが有効になっている場合には、要素に左上にロックされていることを示す「!」マークのアイコンが表示されます。このアイコンは、モデルブラウザに表示されるアイコンと同じ意味です。
- 赤の「!」マークは、ロックされていて編集できないことを示します。
- 青の「!」マークは、セキュリティ機能が有効で、自分は編集可能であるが、他のユーザーやグループは編集できないことを示します。
選択した項目と状況によっては、要素の右側に別のアイコン (![]() ) が表示される場合があります。このアイコンは以下の状況で表示されます。
) が表示される場合があります。このアイコンは以下の状況で表示されます。
- ダイアグラムを選択した状態でプロパティサブウィンドウの「接続」グループに含まれる「属性/操作リンクを利用」にチェックが入っている
- 要素名・操作・属性・受信のいずれかをダイアグラム内で選択している
このアイコンを利用すると、要素の属性や操作へ接続を効率よく作成することができます。詳細は、「属性/操作リンク」のページをご覧ください。
詳細:
アイコン |
説明 |
|
このアイコンをクリックすると、選択した要素に関する機能を含むコンテキストメニューが表示されます。一般的なメニューの内容は以下の通りです。
このメニューからは、以下のような操作を実行できます。
|
|
このアイコンをクリックすると、ツールバーと要素の書式を設定するためのコンテキストメニューが表示され、要素の書式を変更することができます。単一の要素が選択されている場合の表示は以下の通りです。
ツールバーのアイコンは、左から要素のテキストフォントの設定・文字色の設定・背景色の設定・境界線の色の設定・境界線の幅の設定と、要素の背景色の貼り付け、コピーです。
このメニューからは、以下のような操作を実行できます。
複数の要素が選択されている場合の表示は以下の通りです。
コンテキストメニューの上のツールバーには、追加のボタンが表示されます。
コンテキストメニューからは、自動レイアウトの機能を呼び出すことができます。選択している要素のみに適用されます。 |
|
このアイコンは、シンプルスタイルが適用されている場合のみ表示されます。シンプルスタイルでのみ適用可能な以下の表示設定を行うためのツールバーが表示されます。
|
|
この「目」のアイコンは、要素に子ダイアグラムやリンクされたダイアグラムがある場合に表示されます。このアイコンをクリックすると、関係するダイアグラムの画像がポップアップウィンドウに表示されます。ウィンドウ外をクリックするかEnterー・Escキーを押すとウィンドウを閉じることができます。ウィンドウをダブルクリックするとそのダイアグラムを開くことができます。 |
|
フォーク/ジョイン要素の向きを変えることができます。 |
|
パッケージ要素に対して表示され、以下のドキュメント生成が可能です。
|
( |
アクティビティパーティション要素の向きを変更します。 |
|
複合フラグメントに対して表示されます。このアイコンが表示される状態では、以下のような挙動になります。
この状態が、ダイアグラムを開いたときの、既存の複合フラグメントの既定の状態・挙動になります。このアイコンをクリックすると、次に説明する |
|
複合フラグメントに対して表示されます。このアイコンが表示される状態では、フラグメントを移動しても、中に含まれるメッセージなどは元の位置にとどまります。 新規に複合フラグメントを作成した場合にはこの状態になります。このアイコンをクリックすると、1つ前の項目の (参考:複合フラグメント) |
参照: