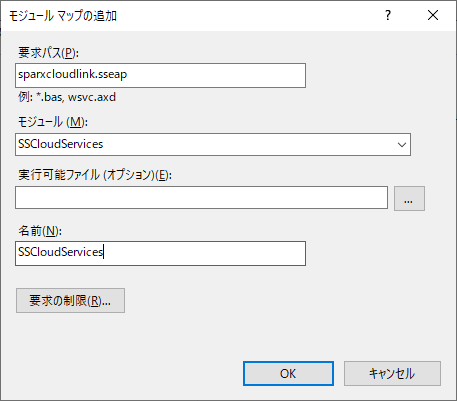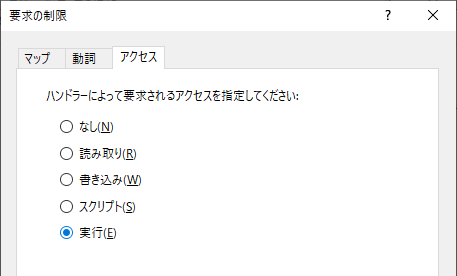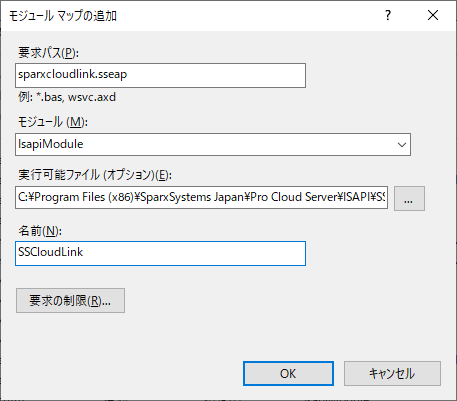このトピックでは、Proクラウドサーバに内蔵されているWebサーバの代わりに、MicrosoftのInternet Information Server(IIS)を利用する方法を説明します。
背景
IISを使用する機能は、Sparx Systems Cloud Services (Proクラウドサーバの前の製品)の初期バージョンで、Enterprise Architectユーザーが基本的なシングルサインオンを実装するために導入されました。ただし、この方法では、ユーザー認証のプロンプトは完全になくなりませんでした。
Proクラウドサーバでは、Windows Active DirectoryとOpenIDのシングルサインオンのネイティブサポートが追加され、より統合的で堅牢かつ安全なシングルサインオン手法を提供することができるようになりました。そのため、現在はIISとの統合は原則として不要です。このページは、過去との互換性のために残されています。
制限事項
PCS内蔵のWebサーバではなくIISを利用する際の主な制限は、Enterprise ArchitectのユーザーがIIS経由で接続する場合、フローティングライセンスサーバやSBPI統合などの機能が機能しないことです。 また、IISポートはOSLCやWebEAアクセスなどの有償ライセンスで利用可能になる機能にも対応しません。基本的に、IIS接続ではEnterprise Architectのクライアントはリポジトリからデータを読み込むことしかできません。
推奨
上記の状況を踏まえ、以下の場合にのみIISの使用を推奨しています。
- Proクラウドサーバ バージョン3以前のバージョンを使用している
- Proクラウドサーバのフローティングライセンスサーバを使用しない
- SBPI連携を使用していない
- Proクラウドサーバのシングルサインオン機能を使用しない
設定
IISとの統合機能を利用するには、まず、SparxCloudLink.sseapファイルを利用してProクラウドサーバを参照するようにし、 Internet Information Services (IIS) の管理ツールで、Proクラウドサーバに外部からの通信を転送するように設定する必要があります。環境に応じて HTTP モジュールか ISAPI モジュールを利用します。
HTTP や ISAPI の設定の前に、以下の設定をIISで行う必要があります。
- アプリケーションプールの設定
- 機能の設定
HTTPSを利用する場合には、追加で以下の設定も必要です。
- 証明書の設定
- HTTPSの設定
準備設定
HTTPモジュールやISAPIモジュールの設定の前に、SSProCloud.configファイルの内容を設定する必要があります。SparxCloudLink.sseapファイルからProクラウドサーバを参照できるようにポートを設定する必要があります。
ISAPI .dllファイルが配置されているディレクトリに、SparxCloudLink.sseap 設定ファイルも配置されています。
既定の設定でインストールした場合には以下のディレクトリです。:
“C:\Program Files\SparxSystems Japan\Pro Cloud Server\ISAPI”
管理者権限でテキストエディタを起動し、このファイルを編集します。
既定の内容は以下の通りです。
[cloud]
server=localhost
port=1803
server:
Proクラウドサーバが動作しているマシンの情報です。IISとProクラウドサーバを同じマシンで動作させている場合には、既定の設定の localhost のままで問題ありません。異なるマシンで動作している場合、Proクラウドサーバが動作するマシンのIPアドレスかマシン名を指定します。
port:
Proクラウドサーバが管理の通信を受け付けるポートを指定します。既定値では803です。SSProCloud.config ファイルの内容を確認し、ポート番号を一致させてください。
追加の設定
以下の内容は必要に応じて設定します。IISとの統合を確認後に行うことをお勧めします。
- SSProCloud.configファイルを編集し、管理ポート(1803)以外の通信ポートを全て削除します。つまり、設定ファイルから波括弧で定義される設定項目を全て削除します。
- SSProCloud.config ファイルを保存します。
- Proクラウドサーバを再起動します。
アプリケーションプールの設定
HTTP や ISAPI を利用する場合、アプリケーションプールの設定をアンマネージドコードに指定する必要があります。次の画像はその設定例です。
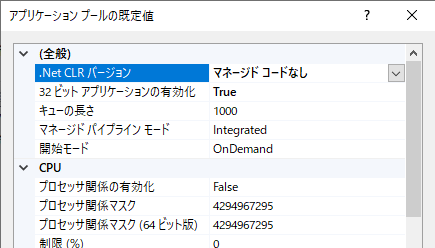
機能のパーミッション
Default Web Site | ハンドラー マッピングで、スクリプトの実行を許可する必要があります。
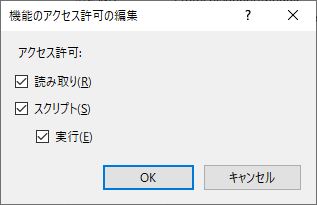
証明書の設定
HTTPSを利用する場合には、IISで証明書の設定を行う必要があります。
IISの管理ツールで以下の操作を行います。
# |
説明 |
1 |
「接続」パネルでルートの接続(マシン名)を選択します。 |
2 |
「サーバー証明書」をダブルクリックします。 |
3 |
「自己署名入り証明書の作成」 を選択します。 |
4 |
証明書の名前を設定してください。 |
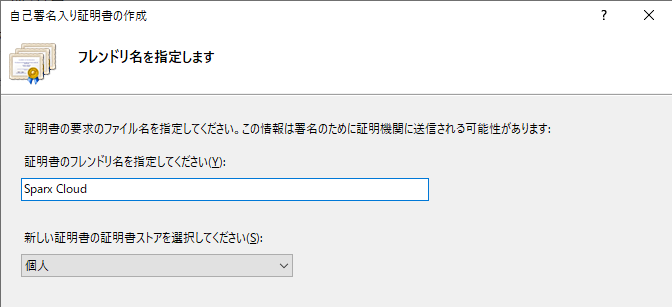
HTTPSの設定
HTTPSが動作するバインドを設定するには、ポートと証明書を指定する必要があります。
IISの管理ツールで以下の操作を行います。
# |
説明 |
1 |
「接続」パネルで、'Default Web Site' を選択します。 |
2 |
「操作」パネルのある 'バインド' を選択します。 |
3 |
サイトバインド ウィンドウで '追加' を選択します。 |
サイトバインドの追加ダイアログが開きます。
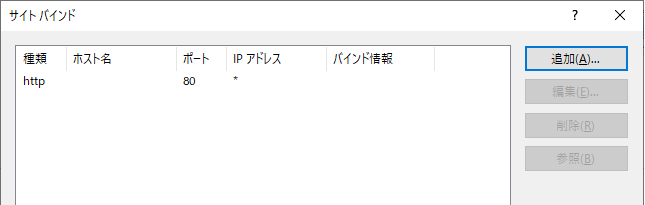
以下のように設定します。
- 種類: HTTPS
- ポート: 443
- SSL 証明書: 作成した証明書を指定します。
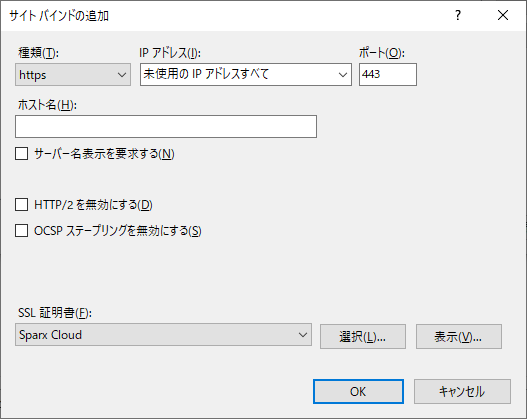
HTTPモジュール
HTTPモジュールを設定する場合、IISの管理ツールで以下の操作を行います。
# |
説明 |
1 |
「接続」 パネルで、ルートノード(マシン名)を選択します。 |
2 |
中央のパネルの「モジュール」 アイコンをダブルクリックします。 モジュールリストとアクションビューが開きます。 |
3 |
「操作」パネルから、「ネイティブモジュールの構成」を選択します。 ネイティブモジュールの構成ダイアログが開きます。 |
4 |
登録ボタンを押し、ネイティブモジュールの登録ダイアログを開きます。 名前欄に'SSCloudServices'と入力し、パスとしてSSCSIISHttpLink.dllファイルを指定します。 |
5 |
OKボタンを押します。 'SSCloudServices' チェックボックスにチェックが入ります。 |
6 |
OKボタンを押し、ダイアログを閉じます。 |
7 |
「接続」パネルで、対象のWebサイトを開きます。 |
8 |
中央のパネルで「ハンドラーマッピング」をダブルクリックします。 ハンドラーマッピングビューが開きます。 |
9 |
「操作」パネルから 「モジュールマップの追加」を選択します。 モジュールマップの追加ダイアログが開きます。 |
10 |
「要求パス」および「名前」を入力します。 |
11 |
「モジュール」の欄では、ドロップダウンリストから手順4で指定したモジュールを選択します。
|
12 |
要求の制限ボタンを押します。要求の制限ダイアログで、「アクセス」タブを選択します。「実行」ラジオボタンを選択し、実行のパーミションを与えてください。
|
13 |
「マップ」タブを開き、「要求のマップ先が次の場合のみハンドラーを呼び出す」のチェックボックスのチェックを外します。 |
14 |
OKボタンを押します。 |
15 |
モジュールマップの追加ダイアログを閉じます。 |
HTTPモジュールの設定を正しく完了すると、IIS経由でProクラウドサーバを利用できるようになります。
ISAPIモジュール
ISAPIモジュールを利用する場合の手順は次の通りです。
# |
説明 |
1 |
「接続:」パネルでマシンのプロパティを開きます。 |
2 |
「ハンドラーマッピング」アイコンをダブルクリックします。 |
3 |
「操作」パネルで、 「モジュールマップの追加」を選択します。 |
4 |
モジュールマップの追加ダイアログで、「要求パス」 を 'sparxCloudLink.sseap'に設定します。また、「モジュール」を 'IsapiModule'に設定します。さらに、「実行可能ファイル」 を 'SSCSIISIsapiLink.dll' に設定します。
|
5 |
要求の制限ボタンを押します。要求の制限ダイアログが表示されますので、アクセスタブを開きます。「実行」のラジオボタンを選択し、実行の権限を追加します。 |
6 |
マッピングタブに移動し、要求がマップされている場合のみハンドラを呼び出すのチェックボックスを外してください。その後、OKボタンを押し、元のダイアログに戻ります。 |
7 |
OKボタンを押してダイアログを閉じます。これで、ISAPIを通してProクラウドサーバが利用できるようになります。 |
参照: