プロファイラの動作に関するレポートは、実行中のいつでも生成できるほか、プログラムの終了時には自動的に生成されます。ただし、プログラムの実行中にレポートを生成する場合には、動作を一時停止させるか、強制終了させる必要があります。レポートは以下のように活用することができます。
- レポートの内容をすぐに確認する
- バイナリファイルあるいはXML形式で保存する
- バイナリファイルとして保存した情報を読み込む
- チームライブラリの項目の一つとして、レポートを共有する
- 成果物要素に関連づける形で、モデル内に情報を残す
利用手順:
リボン |
動作解析 > ツール > プロファイラ > レポートの生成 |
その他 |
プロファイラサブウィンドウのツールバーのアイコンをクリック |
ファイルからレポートを読み込む
ファイルからレポートを読み込むには、ツールバーの左端のボタンを押すと表示されるメニューから「レポートの読み込み」を選択してください。
レポートを生成する
レポートを生成するには、プロファイラサブウィンドウのツールバーの生成ボタン![]() を押してください。
を押してください。
呼び出し頻度のレポート
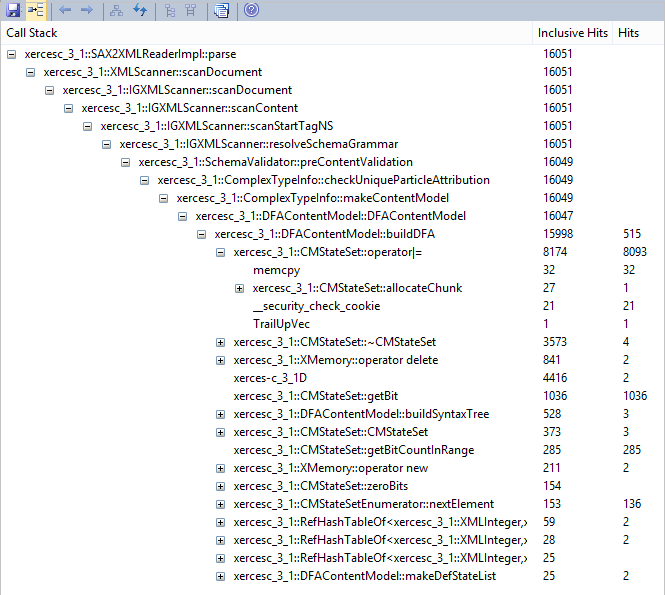
関数(メソッド)の概要
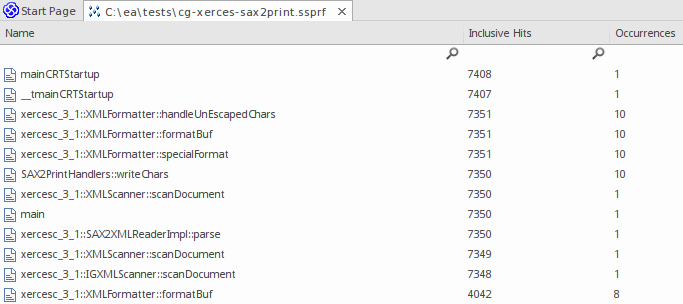
フィルタを有効にしない場合には、実行された回数順でソートされます。
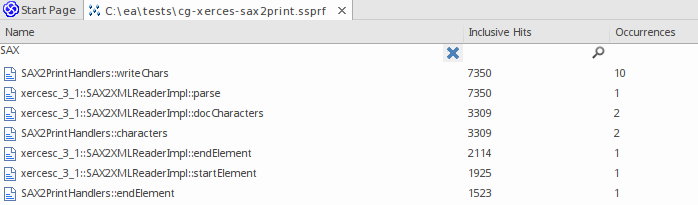
レポートのオプション
必要に応じて、検索結果の一覧などと同じようにレポートの内容をフィルタすることができます。
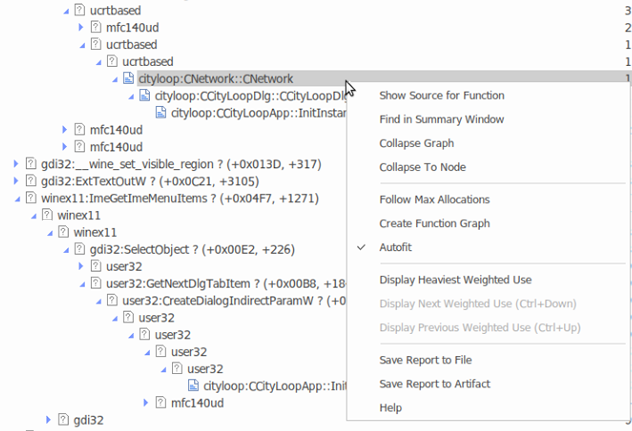
利用可能なオプションは、表示しているレポートの種類により変わります。この例はメモリプロファイラのレポートの場合です。
項目 |
説明 |
関数のソースを表示 |
一覧内の項目を選択すると、ソースコードとの関連付けが把握できる場合にはそのソースコードを開きます。関連付けができているかどうかは、それぞれの行の先頭にあるアイコンで示しています。 (参考:検索結果一覧) |
概要ウィンドウ内の検索 |
この項目を実行すると、概要ウィンドウ内での関数の位置を表示します。 |
折りたたむ |
選択した場所以下の内容を折りたたみ、隠します。 |
選択項目のみ表示 |
全体の内容を折りたたみ、選択した項目のみを表示するようにします。 |
最大限に展開 |
表示される範囲で可能な限り展開して表示します。 |
この項目を選択した際にプロファイラがまだ起動していない場合、選択した関数をすぐにバインドし記録可能な状態になります。バインドされると、現在のレポートビューに追加のタブが開かれます。このレポートは随時更新され、各行の実行回数が表示されます。表示されていない場合でも、関数のアクティビティを記録し続けます。
注意事項:
|
|
関数グラフの生成 |
別のタブを追加し、選択した関数についての情報のみを表示します。その関数を呼んだ関数の一覧やその関数内で使用したメモリなどを表示できます。 |
コールスタック図作成基準となるフレームをマークする |
コールスタック図を作成する前に、スタックの長さを指定しておいてください。このオプションを選択すると、フレームがマークされ、そのテキストがハイライトされます。これより上のフレームは、作成されるコールスタック図から除外されます。 |
マークを解除する |
設定したマークを解除します。 |
コールスタック図を作成する |
1つのスタックの内容からシーケンス図を作成します。選択されたフレームがスタックの末端として図を作成します。作成基準となるフレームの指定がない場合、ルートまで遡り図を作成します。 |
コールグラフ図を作成する |
選択したフレームから分岐するスタックをシーケンス図として可視化します。興味のあるノードを展開することで、その内容のみのシーケンス図を作成できます。 |
実行時間が最大の項目を表示 |
最もヒット数が多い関数を表示します。 |
次の項目を表示 |
該当の関数が出現する、次の位置を表示します。 ショートカットキー CTRL+カーソルキー下 が利用できます。 |
前の項目を表示 |
該当の関数が出現する、前の位置を表示します。 ショートカットキー CTRL+カーソルキー上 が利用できます。 |
ソースコードの読み込み |
選択したソースコードを読み込みます。 この機能はメモリプロファイラのレポートでは利用できません。 |
自動調整 |
有効になっている場合、表示領域の幅に合わせて行の幅を自動調整します。 |
レポートをファイルに保存 |
ツールバーの保存( 保存する形式として、独自のバイナリ形式(拡張子.ssprf) かXMLファイルの形式が選択できます。 |
レポートを成果物要素として保存 |
レポートの内容を成果物要素として保存することもできます。 成果物要素を作成する位置(パッケージ)をモデルブラウザで選択した状態で、プロファイラサブウィンドウ内で右クリックし、「レポートを成果物要素として保存」を選択してください。作成する要素の名前を入力するダイアログが表示されますので、名前を入力してOKボタンを押してください。 作成された成果物要素は、ダイアグラム内に配置することもできます。 要素をダブルクリックした場合には、プロファイラサブウィンドウが表示され、保存した内容が表示されます。 |
注意: |
プロファイラのレポートを成果物要素として保存し、さらに付属ドキュメントを追加した場合には、ダブルクリックした場合にはプロファイラのレポートが表示されます。右クリックメニューから、付属ドキュメントの内容を確認・編集することができます。 |
参照: