付属ドキュメントには、文字だけでなくモデルの内容へのリンクなどを含めることができます。モデルの内容を挿入する場合、単純なリンクではなく、対象の要素についてドキュメント生成機能を適用した結果やダイアグラムの画像を挿入することもできます。これらの内容は、元の内容が変わった場合に更新することもできますので、ドキュメント生成機能の代用としても活用できます。
付属ドキュメントの内容を保存した後は、リンクを参照して対象の要素の位置にカーソルを移動するなどの操作が可能です。右クリックメニューからは、ドキュメントの内容の更新などの機能を呼び出すことができます。
ドキュメントに内容を追加ダイアログ
ドキュメントに内容を追加ダイアログは、モデルブラウザ内の項目を付属ドキュメント内にドロップすると表示されます。対象の項目をドキュメント内にどのように活用するかを指定できます。
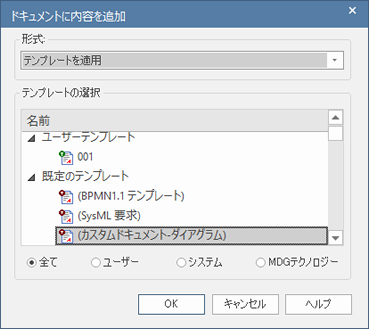
もし、同内容を繰り返し追加する場合には、2回目以降はCtrlキーを押しながら、ドキュメントに項目をドロップしてください。自動的に1回目に指定した内容が適用され、ドキュメントに追加されます。Ctrlキーを押さずにドロップすると、「ドキュメントに内容を追加」ダイアログが再度表示されます。
複数の要素をまとめてドロップすることもできます。この場合には、モデルブラウザ内の順序と同じ順序でドキュメントに項目の内容が追加されます。
形式の選択肢の意味を次の表に示します。
項目 |
説明 |
テンプレートを適用 |
対象の項目について、テンプレートの内容を元にドキュメントを生成し、そのドキュメントをドロップした位置に埋め込みます。 テンプレートの選択時には、「全て」「ユーザー」「システム」「MDGテクノロジー」のラジオボタンで、表示されているテンプレートを絞り込むことができます。対象のテンプレートを選択してください。 OKボタンを押すと、指定されたテンプレートを利用してドキュメントを生成し、その内容をドロップした位置に追加します。生成した内容を直接編集することもできます。 この方法で追加した内容は、自動的に更新することができます。ドキュメントエディタの背景で右クリックして「ドキュメントを更新」を実行すると、埋め込まれた内容について再度テンプレートを適用し、その結果でドキュメントの内容を差し替えます。なお、テンプレートから出力された内容を編集している場合には、その編集内容は上書きされます。 |
ハイパーリンクとして挿入 |
対象の項目をドロップした位置にリンクを作成します。必要に応じて、リンクとなっている文字列を変更することもできます。 リンク上でCtrl+クリックを実行すると、そのリンク先の項目がモデルブラウザ内で選択状態になります。生成されたドキュメントでは、クリックした場合にはその項目がドキュメント内にある場合には、その位置に移動します。 |
画像のハイパーリンクとして配置 |
ダイアグラムの場合に選択できます。対象の項目をドロップした位置にリンクを作成します。必要に応じて、リンクとなっている文字列を変更することもできます。 リンク上でCtrl+クリックを実行すると、そのリンク先のダイアグラムが開きます。 (HTMLドキュメントの生成には対応していません。) |
画像として挿入 |
モデルブラウザからドラッグする対象がダイアグラムの場合、この選択肢が選択可能です。ドロップした位置に画像を埋め込みます。 OKボタンを押すと、対象のダイアグラムの画像を生成し、ドキュメント内のドロップした位置に埋め込みます。 この方法で追加した内容は、自動的に更新することができます。ドキュメントエディタの背景で右クリックして「ドキュメントを更新」を実行すると、埋め込まれた画像を再生成して差し替えます。 |
付属ドキュメントのコンテキストメニュー
コンテキストメニューでリンクを追加することもできます。対象の文字列をドキュメント内で選択した状態で右クリックし、メニューを呼び出してください。
項目 |
説明 |
既存の要素へのリンク |
「生成 | 既存の要素へのリンク」を実行すると要素の選択ダイアログが表示されます。対象の要素を選択すると、文字列にリンクが設定されます。 |
新規要素やダイアグラムへのリンク |
「生成 | 新規」以下にある項目を選択すると、指定した種類の要素やダイアグラムを作成し、リンクを設定できます。要素の名前は選択した文字列が適用されます。 ダイアグラムを選択した場合には、ダイアグラムの追加ダイアログが表示されますので、対象の種類や名前を入力してください。 「その他」を選択した場合には、要素の追加ダイアログが表示されますので、対象の要素の種類や名前を指定してください。 いずれの場合でも、対象の要素と同じパッケージに指定した項目が作成され、リンクが設定されます。選択されている文字列は、作成した要素やダイアグラムの名前に置き換わります。 (参考:新規要素を簡単に作成) |
その他の種類へのリンク |
対象の文字列を選択した状態で 「生成 | ハイパーリンク」 を実行してください。 ハイパーリンクのプロパティダイアログが表示されます。対象の種類と、そのリンク先を指定します。 なお、対象の文字列を選択していない状態でこの機能を実行すると、指定した対象へのリンクが設定された文字列が自動的に挿入されます。 |
リボンを利用する
Webサイトや外部ファイルへのリンクを作成する場合に、リボンを利用することもできます。
ドキュメント内の対象の位置にカーソルを移動し、「編集」パネルにある「挿入」ボタンを押し、「ハイパーリンク」を選択してください。
リンクの挿入ダイアログが表示されますので、文字列とリンク先のURLあるいはファイルパスを指定してください。
参照: