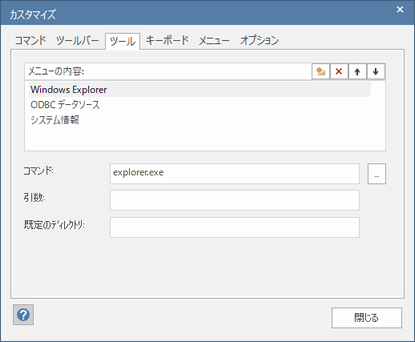カスタマイズダイアログのツールタブでは、カスタムツールを定義してリボンから利用できるようにすることができます。
カスタムツールとは、外部の実行ファイル(exe)などです。また、URLやドキュメントなども追加することができます。この機能は、Enterprise Architectに簡単に機能を追加する手段と言えます。
利用手順:
リボン |
ホーム > 設定 > オプション > カスタマイズ > ツール : |
ツールのカスタマイズダイアログ
項目 |
説明 |
メニューの内容 |
ここには、リボン内の項目として表示される内容(文字列)を入力します。 |
コマンド |
以下のいずれかの方法で、実行するファイルを指定します。
入力する名前は、有効なファイル名である必要があります。 |
引数 |
必要であれば、実行するファイルに渡す引数を指定します。 |
既定のディレクトリ |
必要に応じて、実行時のディレクトリを指定します。 |
閉じる |
このボタンを押すと、変更内容を保存し、ダイアログを閉じます。 |
手順:
# |
操作方法 |
||
1 |
上記の手順でカスタマイズダイアログを表示します。 |
||
2 |
ツールタブを選択します。 |
||
3 |
新規追加を示すアイコン(一番左の点線の枠)を押してから、ツールの名前を入力してください。この名前がメニューに表示されます。 |
||
4 |
「コマンド」 のボックスにファイルの位置を指定してください。
|
||
5 |
参照ボタンを利用した場合には、OKボタンを押してツールを確定してください。すると、コマンドのテキストボックスにツールのパスが入力されます。 |
||
6 |
必要に応じて、ツールに渡す引数と起動時のディレクトリを指定してください。 |
||
7 |
カスタマイズダイアログを閉じ、Enterprise Architectを再起動します。「プロジェクト」リボン内にツールが追加されます。 |
注意: |
Enterprise Architectのバージョンが上がった場合には、カスタマイズした内容が既定の設定に戻る場合があります。 |
参照: