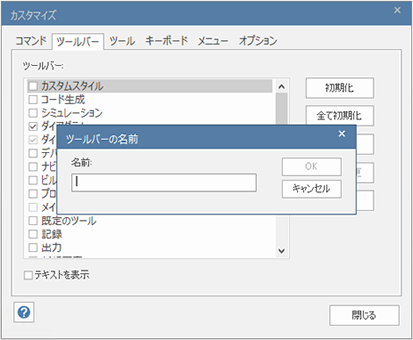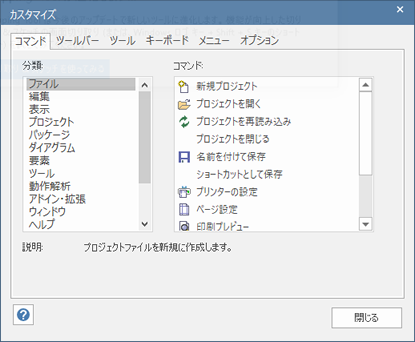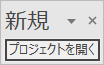カスタマイズダイアログのツールバーのタブでは、以下の設定が可能です。
- 指定したツールバーを表示する・非表示にする
- ツールバーの名前を変更する
- 新しいツールバーを作成する
- ツールバーを削除する
- ツールバーの内容を変更する。コマンドタブの内容を、表示されているツールバーにドラッグすることで項目を追加できます。
- ツールバーの内容を初期状態に戻す
- ツールバーのアイコンの下に、そのアイコンの名前を表示する
利用手順:
リボン |
ホーム > 設定 > オプション > カスタマイズ > ツールバー : 新規 |
新しくツールバーを作成してボタンを配置するには:
# |
操作方法 |
1 |
上記の手順でカスタマイズダイアログを表示します。 |
2 |
ツールバータブを選択します。 |
3 |
新規ボタンを押します。ツールバーの名前ダイアログが表示されます。
|
4 |
名前の欄に希望する名前を入力し、OK ボタンを押します。 |
5 |
これから、ツールバーにコマンドを追加していきます。コマンドタブに移動します。このときに新しく作成したツールバーがダイアログの後ろに隠れてしまうので、新しいツールバーをダイアログの隣に移動しておく必要があります。
|
6 |
コマンドの一覧から追加する機能を探します。左側の分類一覧はEnterprise Architectのメニュー構成を示しています。コマンド一覧は分類を変更するたびに更新されます。 |
7 |
追加するコマンドが見つかったら、そのコマンドを新しいツールバーにドラッグします。
ツールバーには新しい機能ボタンが追加されました。「テキストを表示」チェックボックスにチェックを入れない場合は、以下のような表示になります。 |
注意: |
|
参照: