ProクラウドサーバのインストールディレクトリからWebEAのファイルをWebサーバの管理対象のディレクトリにコピーした後は、Webブラウザを利用してWebEAの設定を行うことができます。
まず、Webブラウザを起動し、WebEAのログインページを開いてください。
その後、URLの末尾 "login.php" に続けて "?config"の文字列を追加し、ページを開いてください。
例:
http://{yourwebserver}/login.php?config
あるいは
http://{yourwebserver}/webea/login.php?config
上の例の {yourwebserver}' はWebサーバ名あるいはIPアドレスです。
正しく入力できていれば、WebEAの設定ページが開きます。このページには、 webea_config.ini ファイルの内容が表示されます。
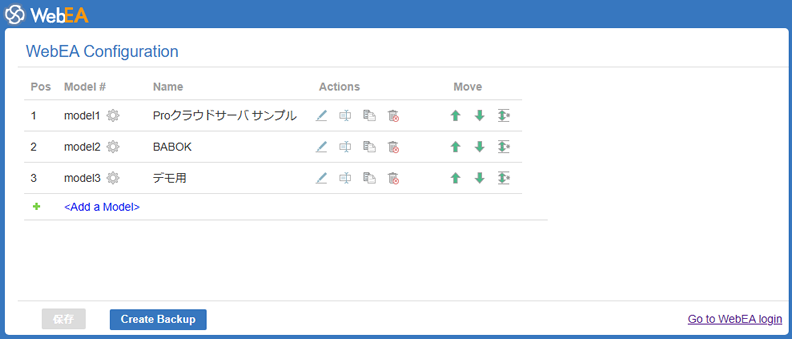
注意: |
Webブラウザでの設定は英語のみとなります。 |
WebEAの設定
WebEAの一覧では、以下の内容が表示されます。
項目 |
説明 |
Model # |
このフィールドには、このWebEAモデル構成のモデル番号が表示されます。このモデル番号は、このモデル内の特定の要素へのハイパーリンクで使用されます。 必要に応じて、このダイアログの「モデル番号の変更」ボタンを使用してモデル番号を変更することができますが、通常はその必要はありません。モデル番号を変更すると、モデル内の既存のハイパーリンクが期待通りに機能しなくなる可能性があるため、この設定を変更する際には注意が必要です。 |
Name |
定義済みの接続の名称が表示されます。WebEAのログインページに表示される内容と同じです。 |
Actions |
アクションの列には、以下の操作を実行することのできるアイコンボタンが表示されます。
|
Move |
移動の列では、設定の順序(WebEAのログイン画面での表示順序)を変更できます。
|
Add a Model |
新しく、プロジェクトとの接続の設定を追加します。 この項目を選択すると、WebEAでの表示名を入力する画面が表示されます。 名前を入力すると、接続の編集の場合と同じ画面が表示されます。 |
WebEAの設定の保存
このWebEAの設定ページで編集した内容は、自動的に保存されません。
変更内容を保存するには、WebEAの設定ページの一番下にある「保存」ボタンを押してください。
なお、内容を編集していない場合には、「保存」ボタンを押すことはできません。
webea_config.ini ファイルのバックアップの作成
WebEAの設定ページの一番下にある「Create Backup」ボタンを押すと、現在のwebea_config.ini ファイルのバックアップを作成することができます。
バックアップのファイル名は以下のような名前になります。
webea_config_bak_{date}_{time}.ini
なお、バックアップは編集中の内容がある場合には作成できません。保存した後にバックアップを実行してください。