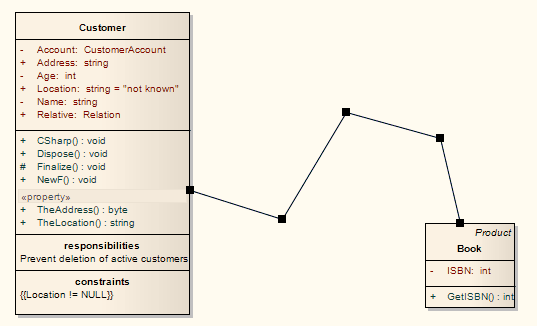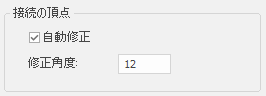接続にはさまざまなスタイルを指定できます。なお、接続が(点線などではない)実線の描画の場合には、ある接続が別の接続と交差する場合、接続の交点は「ジャンプ」して表示されます(ユーザーのオプションダイアログのダイアグラムページにある「接続の交点を「飛び越え」表示」の設定が有効になっている場合。また、カスタムスタイルの場合には、接続を曲げて、希望する位置を通るように接続をルーティングできます。
詳細
スタイル |
説明 |
直線 |
対象となる、要素Aから要素Bまでの直線を引きます。 ある程度の範囲であれば、引かれた接続をマウスでドラッグして移動させることができます。 |
自動ルート |
対象となる、要素Aから要素Bに対して、垂直な線と水平な線の組み合わせで(それぞれの線の交わる角度が直角になるように)ルートを設定するようにします。 引かれた接続に対して、直線部分をドラッグして移動させることはできますが、接続が直角に曲がる角の位置については、接続の始点および終点の位置関係を元に、自動で設定されます。 (接続の始点・終点の位置を変えることで、ルートが変わります。) |
カスタム |
ルートを自由に設定できるスタイルです。線の角度を変える点(頂点)を自由に追加して、線のルートを自由に設定することができます。 頂点を追加するには、コンテキストメニューの「頂点の追加」を選択するか、希望する位置で Ctrl キーを押しながら左クリックしてください。 既に存在する頂点の上で右クリックし、コンテキストメニューの「頂点の削除」を選択すると、頂点を解除できます。 |
ベジエ |
対象の接続を曲線で表示します。頂点を追加することで、複数箇所で曲げることができます。 DFD(データフロー図)など、いくつかの表記法の接続はこのベジエを利用しています。 |
ツリー(垂直) ツリー(水平) |
複数の接続をまとめてツリースタイル(木構造)で表現したい場合に利用します。垂直方向か水平方向かを選択してください。 主に、クラス要素などの継承(汎化)関係を示す場合に利用されます。 |
横ツリー(垂直) 横ツリー(水平) |
ツリースタイルの変形です。「水平」の場合には、魚の骨のように、中心となる線と、その線から上下方向に分割するようなスタイルになります。 同様に、「水平:」は縦方向に中心となる線があり、その線から左右に分割するような形式で要素を配置する場合に利用します。 |
直交 直交(角丸) |
自動ルートと似たスタイルですが、自動ルートよりも柔軟な調整が可能です。また、最短距離にならないような配置も可能です。 「直交(角丸)」のスタイルは、それぞれの角(接続が曲がる箇所)がなめらかに表示されます。 |
接続のスタイルを変更する手順は次の通りです。
# |
操作方法 |
1 |
対象の接続を右クリックして、コンテキストメニューを表示させます。 |
2 |
「スタイルの設定」を選択します。 |
3 |
サブメニューから、希望するスタイルを選択してください。
|
あるいは、ショートカットキーを利用する方法もあります。
# |
操作方法 |
1 |
変更対象の接続を選択してください。 |
2 |
いくつかのスタイルについては、ショートカットキーを利用して変更することもできます。
|
スタイルが「カスタム」の場合に、頂点を追加したり削除したりする手順は次の通りです。
# |
操作方法 |
||
1 |
対象の接続を右クリックしてコンテキストメニューを表示します。 |
||
2 |
接続のスタイルをカスタムに変更します ([Ctrl]+[Shift]+[C])。 これにより、頂点の追加ができるようになります。 頂点を作成したい位置で右クリックし、「頂点の追加」を選択して下さい。
|
||
3 |
マウスで頂点をドラッグし、希望する位置に配置します。 |
あるいは、マウスで頂点を追加・削除する方法もあります。
# |
操作方法 |
||
1 |
[Ctrl] あるいは [Shift]キーを押しながら接続の上でクリックします。その位置に頂点が追加されます。
|
||
2 |
マウスで頂点をドラッグし、希望する位置に配置します。
|
スタイルが「カスタム」の接続において線の角度を一定の値に自動調整する手順は次の通りです。
# |
操作方法 |
||
1 |
対象の接続を右クリックしてコンテキストメニューを表示します。 |
||
2 |
「線の角度を整える」を選択します。 このコマンドを実行すると、Enterprise Architectが適切な角度で曲がるように各頂点の曲がる角度を調整します。これにより、手で調整する場合と比べて簡単に設定することができます。
|
スタイルが「カスタム」の接続で、既存の頂点の間を非表示にする手順は次の通りです。この表現は、主にアクティビティ図の接続に利用します。
# |
操作方法 |
||
1 |
対象の接続の非表示にする区画で右クリックし、コンテキストメニューを表示します。 |
||
2 |
「区画を非表示」を選択してください。
|
||
3 |
再度区画を表示するには、表示されている範囲を右クリックし、 「非表示の区画を表示」 を選択してください。
この方法は、印刷する際にダイアグラムが複数ページになり、接続がページをまたぐ場合にも便利です。非表示に設定すると、接続の名前がそれぞれの端に表示されます。 これにより、どの接続がどこにつながっているかを判別することができます。 印刷時にダイアグラムのページをまたぐかどうかは、ダイアグラムの背景に表示されているページの区切り線が参考になります。 |
接続のスタイルを他の接続にも反映する
多数の接続にスタイルを適用する場合、それぞれの接続に対して都度操作せずにスタイルをまとめて適用することもできます。
# |
操作方法 |
1 |
適用したいスタイルを、上記の方法にていずれか1つの接続に対して適用します。 |
2 |
スタイルを適用した接続を右クリックし、「選択した接続のスタイルを一括適用」以下の項目を選択します。
|
3 |
条件を満たす接続のスタイルがまとめて変更されます。 |