条件ノードには、評価と本体の2つの区画があります。必要に応じて、この2つの区画の組み合わせを追加することもできます。
アクティビティ図では以下のように表示されます。
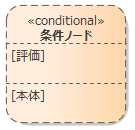
条件ノードに要素を配置するには、ツールボックスから要素を区画上に配置します。そして、配置した要素を必要に応じて接続します。条件ノード要素のサイズを変更する際には、配置した要素は、左上が基準になり、状況に応じて再配置されます。条件ノード要素のサイズを小さくする場合には、中に含まれる要素の大きさに応じて最小の大きさが決まります。
条件ノードのプロパティサブウィンドウには、条件タブが追加で表示されます。
アクションピンを「結果」の欄に追加できます。追加する場合には、追加ボタンを押してピンの選択ダイアログを表示させます。このダイアログは要素の選択ダイアログの一種です。
条件ノードを作成すると、自動的に節の欄に項目が追加され、「決定子」と「本体出力」の設定欄が初期化されます。節は必要に応じて追加することができます。それぞれの節に対して、「決定子」と「本体出力」を指定することができます。保存 ボタンを押すと定義内容が保存されます。
ピンの選択ダイアログでは、既存のピンのみが候補として表示されます。新規にピンを追加する場合には、新規追加ボタンを押してピンを追加することもできます。追加する位置は、自動的に条件ノード要素の下になります。
「結果」 および 「本体出力」の欄では、表示されている項目を右クリックしてモデルブラウザ内の位置を表示機能を実行することができます。
含まれる要素の欄には、既定の状態では評価の区画に含まれる要素が表示されます。「本体」のラジオボタンを選択すると、本体の区画に含まれる要素の情報を表示します。もし、両方の区画にまたがっている要素がある場合には、評価の区画の要素として扱います。
節の追加と削除
節を追加する場合には、節の一覧の下にある追加ボタンを押します。追加すると、前の節と次の節を自動的に設定します。そして、このダイアログのその他の設定項目の内容は消去され、追加した節に対する「決定子」および「本体出力」のアクションピンを設定できるようになります。また、節に関連する要素が「含まれる要素」の欄で確認できます。
節を削除するには、対象の節を選択して削除のボタンを押してください。削除ボタンを押すとすぐに削除が実行され、関連する情報も削除されます。前の節と後の節については、それぞれが整合性を保つように調整されます。