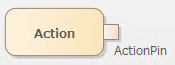
アクションピンはアクションへのデータフローの入出力を定義するために利用されます。入力ピンはアクションに値を提供し、出力ピンはアクションから値を受け取ります。
ピンは2つのアクションを結び付けている部分で利用されています。

アクションピンには例外・ストリームおよび状態を指定することで、特徴をより明確にすることができます。ピンに関連する状態を関連づけることで、入力や出力の状態を定義できます。例えば、ピンに"Orders"という名前がつけられているとき、状態として"Validated"や"Canceled"などを定義できます。
ピンを追加するには、追加するアクションを右クリックして 「子要素の追加 | アクションピン」 を選択してください。
アクションピンのプロパティサブウィンドウには「ピン」というタブがあり、ピンに関する情報を設定することができます。
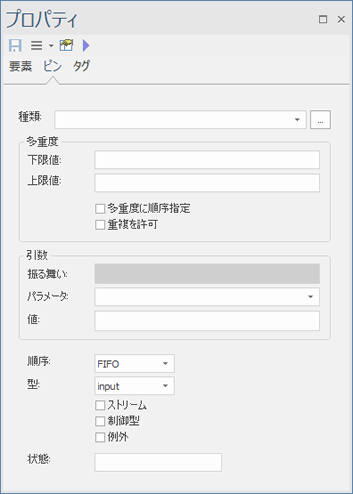
ピンは振る舞い呼び出しアクションや操作呼び出しアクションの引数になる場合もあります。アクションがモデル内の振る舞いに関連づけられている場合、関連する振る舞いのパラメータが「パラメータ」の欄に含まれます。これにより、 アクションピンとパラメータを1対1で関連づけることができます。「引数」の欄は、呼び出しアクションに付属し、モデル内の振る舞いと関連づけられている場合のみ編集可能です。
ピンのタブの引数に含まれる内容は、対象のピンが呼び出しアクションに対して追加された場合にのみ編集可能になります。この、編集可能になる場合の一例として、以下のような手順があります。
手順:
# |
操作方法 |
1 |
アクティビティ要素を作成し、アクティビティのパラメータをプロパティダイアログから指定します。 |
2 |
アクション要素を作成し、種類を振る舞い呼び出しアクション(CallBehavior)に指定します。 (作成時の他、プロパティダイアログからkindの値を変更することでも指定できます。) |
3 |
アクション要素を右クリックして、「追加設定 | 振る舞いの分類子を設定」 を実行し、1番で作成したアクティビティ要素を指定します。 |
4 |
属性・操作と付属要素サブウィンドウが表示されるので、「継承要素も表示」 にチェックを入れた後、1番で作成したパラメータにチェックを入れてください。 |
5 |
アクションピン要素が追加されるので、その要素のプロパティダイアログで、引数の内容を指定します。 |
また、このタブの最下部からは、状態の値を指定することもできます。
参照: