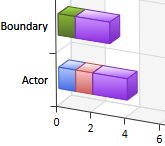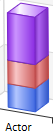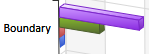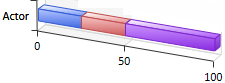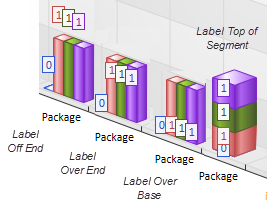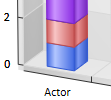3D棒グラフ(3次元棒グラフ)は、以下の図のようなグラフです。
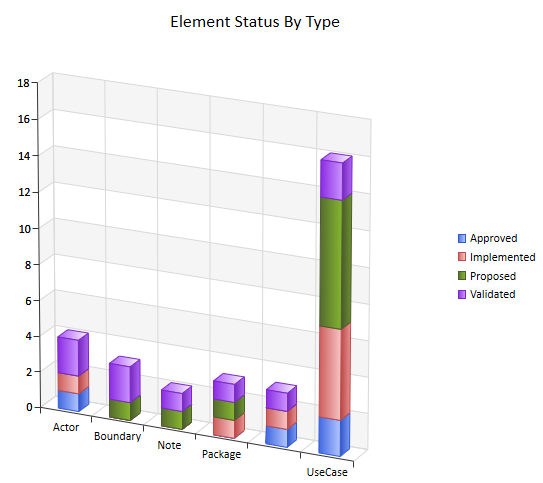
3D棒グラフの書式を設定する場合には、プロパティダイアログの「ソース」グループで、チャートの種類として「3D棒グラフ」を選択後、「書式設定」グループを選択して下さい。設定を変更すると、書式設定グループ内の「表示サンプル」の内容が随時更新され、変更した場合の結果を確認することができます。
利用手順:
ダイアグラム内あるいはモデルブラウザ内のチャート要素を選択し、以下のいずれかの方法でプロパティダイアログを表示します。
リボン |
モデル > 要素 > サブウィンドウ > プロパティダイアログ > 書式設定 |
コンテキストメニュー |
要素を右クリック | プロパティ | プロパティ | 書式設定 |
キーボード |
Alt+Enter | 書式設定 |
その他 |
要素をダブルクリック | 書式設定 |
3D棒グラフの書式設定
項目 |
説明 |
分類 |
以下のいずれかを指定できます。
|
グラデーション |
このドロップダウンリストを利用して、それぞれの棒グラフの内部のグラデーションを変えることができます。
|
種類 |
チャートの対象(ソース)としてグループを指定した場合に、設定可能です。チャートの種類を指定できます。
グループを指定した場合でも、詳細ページの内容が適切に設定されていない場合には、この項目は設定できません。その場合には、単純な棒グラフとして表示されます。 |
透明度 |
このスライダを移動させると、グラフの内部の透明度が変わります。 スライダを一番左に移動すると、透明度が0、つまり背景が全く透けなくなります。スライダを一番右に移動すると、それぞれのグラフは境界線のみが描画され、内部は透明になります。
|
ラベルの位置 |
ラベルを表示する設定の場合に、そのラベルをどこに表示するかを指定することができます。
以下の図は、いくつかの設定を適用した例を合成した図です。
|
ラベルを表示 |
このチェックボックスは、既定の状態でチェックが入っています。チェックが入っている場合には、それぞれの棒に対応する、実際の数値が表示されます。
チェックを外すと、数値は表示されなくなります。 |
凡例を表示 |
この項目にチェックを入れると、それぞれの色の説明(凡例)を表示します。 チェックを外すと、凡例は表示されなくなります。 |
側面と底面を表示 |
この項目にチェックを入れると、側面と底面に色をつけて、わかりやすく表示します。 チェックを外すと、メモリを示す線のみの表示になります。 |
厚みをつける |
側面と底面を表示している場合に、この項目が設定可能になります。 この項目にチェックを入れると、下の図のように、側面と底面の壁を少し厚みのある形で強調表示します。
|
|
ここにあるさまざまなボタンをクリックすることで、グラフの向きを変えたり傾きを変えたりすることができます。
|
OK |
このボタンを押すと、変更内容を保存し、ダイアログを閉じます。 |
キャンセル |
このボタンを押すと、変更内容を破棄し、ダイアログを閉じます。 |
参照: