Enterprise Architectでは、複数の要素をまとめて作成しダイアグラムに配置する機能があります。その際に、要素の種類は全て同一にすることもできますし、個別に指定することもできます。この機能を利用すると、テキストエディタなどで定義されている文字列をコピーし、その内容を名前とする要素をまとめて作成することもできます。
この機能は、複数要素の一括作成ダイアログを利用します。
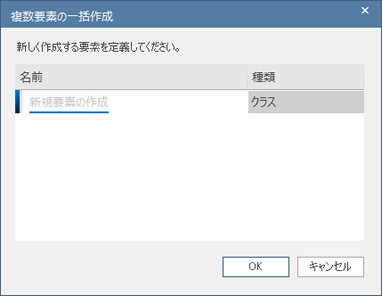
このダイアログは、次の2つの形式があります。
- キーボードショートカットから呼びだした場合は、「種類」の選択のみが可能です。
- クイックリンクで呼びだした場合には、「種類」の他に「接続」の指定も可能です。作成する要素の種類と、接続の種類も指定できます。
利用手順:
ダイアグラムを開き、以下の操作を実行します。
キーボード |
|
その他 |
要素のクイックリンクで、何も要素がない位置でドロップし、「複数要素の一括作成」を選択する |
複数の要素をまとめて作成する
複数要素の一括作成ダイアログで以下の操作を実行します。
# |
操作方法 |
1 |
「名前」の欄には、新しく作成する要素の名前を入力します。 |
2 |
「種類」の欄では、作成する要素の種類をドロップダウンリストから選択します。 選択肢に含まれる内容は、作成の時点でツールボックスに表示されている要素になります。 また、クイックリンクで要素を作成する場合には、クイックリンクの選択肢として作成可能な要素になります。 |
3 |
さらに追加の要素を作成する場合には、「種類」の欄は設定した種類がそのまま移行されます。 つまり、同じ種類の要素を複数作成する場合には、種類を都度選択する必要はありません。名前を入力してEnterキーを押し、カーソルキーの下を押すことで、連続して要素を作成できます。 |
4 |
クイックリンクからこの機能を呼び出した場合には、「接続:」の欄も表示されます。新しく作成する要素と、クイックリンクを実行した要素間に作成する要素間の接続を指定できます。 「接続」の欄では、作成する接続の種類をドロップダウンリストから選択します。選択肢に表示される内容は、クイックリンクで作成可能な内容となります。 |
5 |
要素の名前などを入力後、必要に応じて入力内容を確認し、名前を変更したり種類や接続の種類を変更したりすることもできます。 入力が完了したら、OKボタンを押すと作成した内容でまとめて要素を作成します。 |
6 |
このダイアログでキャンセルボタンを押した場合には、入力した内容は全て破棄し、ダイアログを閉じます。 |
ダイアログ内の操作
ダイアログの一覧では、右クリックすると表示されるメニューから以下の操作を実行できます。
項目 |
説明 |
要素の追加 [Ctrl+N] |
カーソルのある位置に空の行を追加します。そのまま名前を入力できる状況となりますので、要素の名前を設定して下さい。「種類」および「接続」の欄は、直上の項目と同じ値が自動的に設定されます。 |
項目の編集 [Enter key] |
選択している項目の名前欄が編集状態となり、名前を変更できます。 「種類」および「接続」の欄は、マウスでクリックすると表示されるドロップダウンリストから変更できます。 |
項目の削除 [Ctrl+D] |
カーソルのある行の内容を削除します。削除の前に確認のメッセージは表示されません。 |
クリップボードから名前を読み込み |
Windowsのクリップボードに格納されている文字列から、名前を読み込みます。改行が含まれている場合には、その改行ごとに異なる要素として読み込み、まとめて作成することができます。要素の「種類」と「接続」は、最後に設定した内容を全てに適用します。 多くの要素を作成した場合など、画面に表示されない場合には、ダイアログのサイズを広げることができます。 |