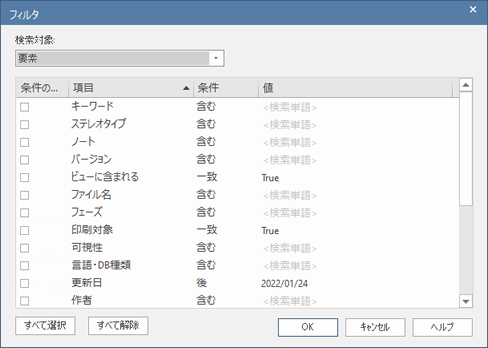ダイアグラムフィルタの機能を利用する場合には、操作は全てダイアグラムフィルタサブウィンドウから行います。このサブウィンドウは、他のサブウィンドウと結合したり、任意の位置に移動したりすることができます。
利用手順:
リボン |
ダイアグラム > ツール > フィルタとレイヤー |
キーボード |
Alt+1 > ダイアグラムフィルタ > フィルタ タブ |
ダイアグラムフィルタを作成する手順は次の通りです。:
# |
操作方法 |
1 |
以下のいずれかの操作を行います。
ダイアグラムフィルタの新規追加ダイアログが表示されます。 |
2 |
フィルタ名の入力欄にフィルタの名前を入れ、OKボタンを押してください。 フィルタダイアログが表示されます。
|
3 |
検索対象のドロップダウンリストで、以下のいずれかを選択します。:
接続を選択した場合には、一覧の表示内容が変わります。 |
4 |
条件にする項目にチェックを入れ、その条件についての値を指定します。この条件の設定方法は、検索ルールの検索条件の追加と同じです。 |
5 |
なお、それぞれの条件の項目では、「条件」の欄のドロップダウンリストで比較条件を指定することができます。 含む・一致・不一致・いずれか が選択できます。 |
6 |
それぞれの条件について、値の欄でダブルクリックすることで、条件として適用させる値を入力することができます。「いずれか」の場合には、カンマ区切りで入力します。また、「いずれか」の場合には、入力された文字列は自動的に引用符(’)で囲まれます。 |
7 |
OKボタンを押してフィルタの条件を保存します。ダイアグラムフィルタサブウィンドウに戻ります。 フィルタグループを選択して作成した場合には、そのグループ内に保存されます。それ以外の場合には、「モデル」フォルダ内に保存されます。 |
フィルタグループの作成
# |
操作方法 |
1 |
フィルタとレイヤーサブウィンドウ内のツールバーで、フィルタアイコンの隣にあるボタンのドロップダウンリストを開き、新規フィルタグループの項目を選択します。 新規フィルタグループダイアログが表示されます。 |
2 |
フィルタ名を入力の欄では、作成するフィルタグループの名前を入力してOKボタンを押して下さい。 ダイアグラムフィルタサブウィンドウの一覧の末尾に作成したグループが追加されます。さらに、新しいダイアグラムフィルタを作成するダイアログが表示されますので、作成したグループに追加するフィルタの名前を入力します。 |
3 |
同じ方法で、1つのグループにさらに別のフィルタを追加することができます。追加したいグループを選択した状態で、新しくフィルタを作成する手順を実行して下さい。 なお、定義済みのフィルタを作成したグループに移動したりコピーしたりすることもできます。対象のフィルタを右クリックすると表示されるメニューから切り取りやコピーを選択後、移動・コピー先となるグループを右クリックして貼り付けを実行して下さい。 |
詳細:
項目 |
説明 |
フィルタの編集
|
既存のダイアグラムフィルタを編集するには、
いずれの場合でも、ダイアグラムフィルタダイアログが表示され、フィルタの条件を参照・編集することができます。 |
フィルタの名前の変更
|
ダイアグラムフィルタの名前を変更するには、対象のダイアグラムフィルタを右クリックし、「名前の編集」 を選択します。 ダイアグラムフィルタの新規追加ダイアログが再度表示され、名前を変更することができます。 |
グループ内のフィルタの一括適用 |
フィルタグループに2つ以上のフィルタを定義して一括適用すると、初期設定ではANDの関係で組み合わせて動作します。つまり、ダイアグラム内の要素は、グループ内で選択されたすべてのフィルタの条件を満たされる場合に条件を満たすと判断されます。 これをOR関係に変更し、ダイアグラム内の要素がいずれかのフィルタの条件を満たせばよいようにすることができます。フィルタグループの設定を変更する方法は次の通りです。
|
フィルタの効果の選択
|
ダイアグラムフィルタを適用したときの効果を指定するには、フィルタ効果のドロップダウンリストから希望する形式を選択してください。
選択肢は次の通りです。:
パッケージブラウザやダイアグラムを一覧形式で表示している場合には、効果を指定することはできません。 なお、この効果は簡易フィルタの機能やリボンから実行できるフィルタにも適用されます。ただし、簡易フィルタを利用している場合には、「フェード」「グレー表示」「隠す」のいずれかの効果のみが有効です。「要素を選択」にしている場合は、簡易フィルタ機能は利用できません。 |
フィルタの有効化
|
フィルタを有効にする場合には、そのフィルタの名前の前にあるチェックボックスにチェックを入れてください。すぐに、そのフィルタが有効になります。 必要に応じて複数のフィルタを同時に適用させることもできます。 |
フィルタの無効化 |
フィルタを無効にする場合には、チェックボックスのチェックを外してください。すぐに、フィルタの効果が適用されなくなります。
全てのフィルタを無効にする場合には、以下のいずれかの操作を行います。
|
グループ間でフィルタをコピー・移動する |
対象のフィルタを右クリックすると表示されるメニューから切り取りやコピーを選択後、移動・コピー先となるグループを右クリックして貼り付けを実行して下さい。 フィルタグループ自体の移動やコピー・グループの階層化はできません。 (参照:要素のフィルタ) |
ダイアグラムフィルタと簡易ダイアグラムフィルタの適用 |
ダイアグラムリボンのフィルタパネルからは、フィルタを定義せずに適用できる簡易ダイアグラムフィルタの機能を呼び出すことができます。ダイアグラムフィルタと簡易ダイアグラムフィルタでは、簡易ダイアグラムフィルタの方が優先されます。簡易ダイアグラムフィルタが有効になっている場合には、ダイアグラムフィルタの設定は無視されます。
簡易ダイアグラムフィルタを「フィルタ未適用」に設定することで、ダイアグラムフィルタの設定が有効になります。 |
フィルタの削除 |
定義済みのダイアグラムフィルタを削除するには、以下のいずれかの操作を行います。
|
参照: