WebEAのトップページからは、設定済みの複数のプロジェクトのいずれかを選択して利用することができます。それぞれのプロジェクトには、利用するための情報が必要な場合もあります。WebEAでは、「アクセスコードによる利用制限」「ユーザー名とパスワードによる利用制限」のいずれかの設定が可能です。この2つの設定の両方を有効にすることもできます。
事前準備
設定によっては、プロジェクトの参照のためには以下の内容が必要となる場合があります。
- アクセスコード
- ユーザーIDとパスワード
- 上記の両方
これらの情報が不明の場合、WebEAの管理者から入手してください。
ログイン
WebEAのページを開くと、以下のようにプロジェクトの選択画面になります。
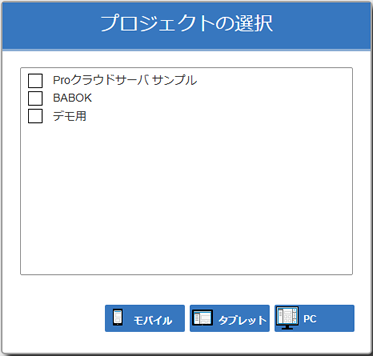
利用するモデル名にチェックを入れ、Mobile, Tablet, Desktopのいずれかのボタンを押してください。それぞれ、想定するウィンドウサイズがあり、ミニプロパティ画面などの表示の有無などが変わります。
Windows認証をする設定になっている場合には、実行しているWindowsでのログイン情報を利用します。ログインできた場合にはログイン画面は表示されず、失敗した場合には、他のログイン方法を選択できます。
必要な場合には、認証ページが表示されますので、アクセスコードを入力します。
注意: |
|
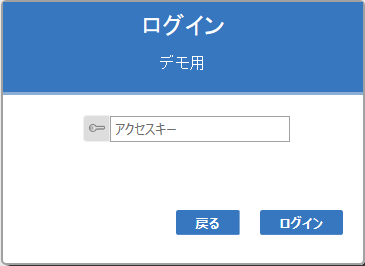
また、設定によってはユーザーIDとパスワードの入力画面になる場合もあります。
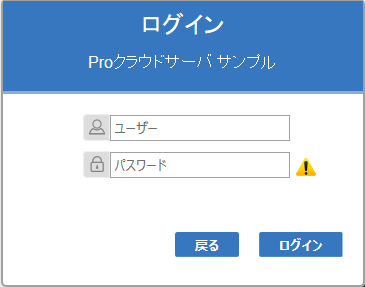
両方の入力が必要になる場合もあります。
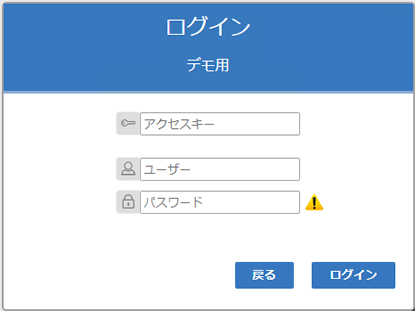
シングルサインオン
OpenID認証が必要になっている場合には、上記のような標準的なログイン画面ではなく、以下のようなOpenIDの認証のためのボタンを含む画面が表示されます。Webブラウザを利用してOpenIDの認証に成功すると、自動的にWebEAのログイン後の画面に遷移します。
既にOpenIDで認証済みの状況であれば、この画面は表示されず自動的にログインします。
もし、設定がWindows認証あるいはOpenID認証が必須になっている場合には、認証に失敗した場合にログイン画面は表示されません。
(参照:シングルサイオンのオプション)
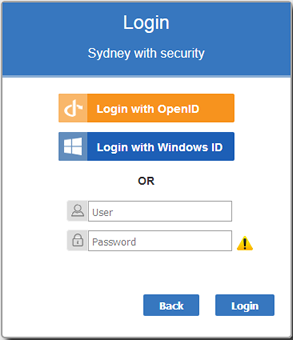
認証に必要な情報がない場合には、Backボタンを押して前の画面に戻ってください。
赤色の*マークは必須入力の項目であることを示します。入力後に「ログイン」ボタンを押してください。戻るボタンで最初のページに戻ります。
参照: