レビューに参加した後、レビューとディスカッションサブウィンドウのレビュータブで、対象の要素に関する活動を行います。このサブウィンドウが表示されていない場合には、リボンの 「ホーム > チーム開発 > レビュー > レビュー」 を選択するか、Ctrl+9 を押してください。 最初は、参加しているレビュー要素の名前が表示された状態になります。
この状況で、以下のいずれかでレビューする要素またはレビューするダイアグラムを示すナビゲーションセルを選択します。
- レビュー図内の要素
- レビュービュー
- モデルブラウザ
- レビュー図以外のダイアグラム内の要素
これにより、選択された項目が、レビューとディスカッションサブウィンドウのレビュータブで表示されます。そのオブジェクトに対する既存のレビュー内容がある場合、投稿時間の逆順にウィンドウに表示され、最新のトピックが一番上に表示されます。
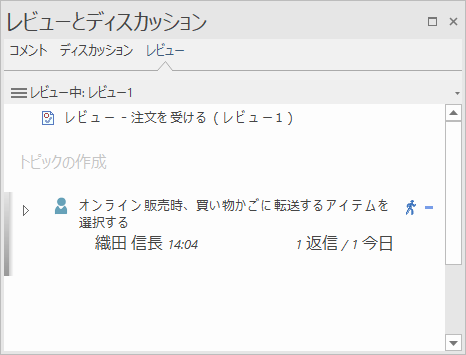
レビューに関する活動を行う
レビューの投稿を行ったり既存の投稿に返信したりすることで、レビューに関する活動を行います。
項目 |
説明 |
トピックの作成 |
レビュー対象の要素を選択すると、レビューとディスカッションサブウィンドウにはその要素に関連するレビューの投稿内容が表示されます。その内容の末尾に、「トピックの作成」と表示される領域が存在します。この領域をダブルクリックすることで、新しいトピックを作成することができます。
レビュー中の要素は、その要素の状態に応じて、それ以上の投稿や回答の投稿を禁止することができます。この場合、「要素の状態が(状態)のため更新不可」というメッセージが代わりに表示されます。
投稿を追加するには、レビュー トピックの作成と書かれた箇所をダブルクリックして、投稿をテキストとして入力します。Enterキーでの改行は利用できません。テキストは、サブウィンドウの幅に応じて自動的に折り返されます。必要に応じて Ctrl+Enter で入力内容を改行できます。
入力が完了したら、Enterキーを押すか入力欄以外の場所をクリックします。
また、レビューとディスカッションサブウィンドウ内の要素を右クリックし、「トピックの作成」を選択しても、新しいトピックを作成することができます。
セキュリティ機能が有効でアバターを利用する設定の場合には、投稿者を示すアイコンはアバターのアイコンで表示されます。アバターを利用する設定であっても、アバターのアイコンが設定されていないユーザーの投稿は既定のアイコンで表示されます。 (参考:レビューのロック)
ディスカッションの内容で、一部の内容に下線が引かれる場合があります。これらは用語集の定義が作成されている用語で、これらの単語の上にカーソルを置くと、ポップアップしてその定義が表示されます。用語集の用語を表示したくない場合は、メッセージの上で右クリックし、「用語をハイライト」を選択してください。これにより、システム全体の用語集の用語の認識処理が解除されます。元に戻したい場合は、もう一度この操作を行ってください。 |
返信の投稿 |
「返信」と表示された欄をダブルクリックすると、既存の投稿に返信することができます。
Enterキーを押して、タブの上部にあるテキスト入力フィールドの開始位置にカーソルを移動します。その後、以下のいずれかの操作を行います。
入力が完了したら、Enterキーを押すか入力欄以外の場所をクリックします。
なお、既存の投稿を右クリックして「返信」を選択することでも、返信することができます。
すべての新しい返信は、その返信先のレビュースレッドの下に追加されます。他の人が投稿する前に連続で投稿すると、自分のユーザー名でグループ化されます。 レビュー一覧に戻るには、返信テキストボックスの左側にある大きな矢印をクリックします。 |
投稿した内容の編集 |
投稿した内容は編集することはできません。
投稿を完了する前の入力中の状態では、カーソルを移動して入力した内容を編集することができます。 |
レビューの検索 |
レビュータブの本体を右クリックし、「レビューの検索」の項目を選択します。「新規レビューの作成」と表示されている領域が「レビューを検索する単語の入力」に変わります。 そのメッセージをダブルクリックし、検索したい単語を入力します。入力したらEnter キーを押します。 その単語が含まれている、またはその単語を含む投稿 (返信) があるトピックの検索が実行されます。検索結果は、タブの「検索結果の表示 '(単語)'」という行に表示されます。この行をダブルクリックして新しい単語を入力し、検索を再実行できます。 検索結果一覧内のレビュー項目をクリックすると、返信投稿モードに切り替わり、元のトピックとそれに対するすべての返信を読むことができます。大きな矢印のボタンをクリックすると、検索結果の一覧に戻ります。 通常のレビュー項目の一覧に戻るには、Escキーを押すか、タブを再読み込みするか、右クリックして「レビューの検索」の項目を再度クリックします。 |
投稿内容のコピー |
投稿内容(の一部)を再利用したい場合には、投稿の内容を選択した状態で Ctrl+Space を押すと投稿の内容が表示されるダイアログが開きます。文字列をコピーしてCtrl+Cを押すか、右クリックメニューからクリップボードにコピーすることができます。 その後、別の投稿をする際に Ctrl+V でコピーした内容を貼り付けて利用することができます。 |
トピックの状態の設定 |
それぞれのトピックごとに状態を定義できます。初期値の状態は「未完了」です。トピックの最上位の投稿を右クリックし、以下のいずれかを指定します。
状態を変更後に、「未完了」を選択して状態を初期値に戻すこともできます。
この状態の値は、投稿に関する操作には影響をあたえません。例えば、状態が「完了」であっても投稿や返信が可能です。 |
トピックの優先度の設定 |
それぞれのトピックごとに優先度を設定することができます。例えば、投稿した内容が必須なのか、あるいは、あれば良いものなのかどうか、というような観点を優先度として指定します。 優先度を指定するには、トピックの最上位の投稿を右クリックし、以下のいずれかを指定します。
設定した優先度を削除することもできます。「優先度 | <なし>」を選択してください。この場合には、優先度についての表示は '[? 優先度]' のようになります。この場合、アイコンは |
承認状態の設定 |
指定された承認者のみが、要素の承認状態や優先度を変更することができます。状態を設定するには、承認者を右クリックすると表示されるメニューの「状態」の項目以下の項目を利用します。レビュー者の場合と同様に「未完了」または「レビュー待ち」も表示されていますが、承認者の場合には3番目のメニュー項目が「承認済」となります。この項目は、選択した要素に対するレビューが完了し、すべての決定と定義された変更が承認されたことを示します。
承認者が「承認済」の項目を選択すると、インジケータのレビューの状態が項目の右側に表示され、承認数が増加し、要素に必要な承認のうちの1つが実施されたことを示します。 |
投稿の削除 |
既存の投稿を右クリックし「選択項目をモデルから完全削除」を実行すると、その投稿を削除することができます。削除した内容を元に戻すことはできません。 投稿を削除すると、その投稿のすべての返信も削除されます。 |