Enterprise Architectでは、ダイアグラムのレイアウトを自動的に設定する機能が提供されています。ダイアグラムのレイアウトの機能のうち、基本レイアウトについては、ダイアグラムごとにルールをカスタマイズすることができます。
利用手順:
リボン |
モデル > ダイアグラム > 操作 > プロパティ > ダイアグラム グループ : 自動レイアウトの設定ボタン |
コンテキストメニュー |
ダイアグラム上でダブルクリック > ダイアグラムのプロパティダイアログ > ダイアグラム グループ : 自動レイアウトの設定ボタン |
その他 |
設定の変更:
|
基本レイアウトのルールの設定項目
項目 |
説明 |
循環解決の設定 |
これらの設定では、レイアウト中に利用される、循環排除(いくつかの関連によって循環ができている場合の解決)の方法を決定します。
|
交差減少の設定 |
これらの設定は、接続ができるかぎり交差しないように要素の配置位置を調整するための探索の回数・方法を指定します。
|
階層化の設定 |
これらの設定は、レイアウト中に利用される階層化(縦方向の要素の配置)の方法を決定します。
|
レイアウトの設定 |
ダイアグラム内に配置される要素の間隔を指定します。
|
初期設定 |
これらの設定は、レイアウト時に利用されるインデックスと列の初期化の種類を決定します。
|
向き |
要素をレイアウトする向きを指定します。指定した方向を「上」として要素を配置します。 |
プロジェクトの既定に設定 |
このチェックボックスにチェックを入れると、プロジェクト内のすべてのダイアグラムに適用されます。 別のダイアグラムの設定画面でこのチェックボックスにチェックを入れると、そのときの設定がすべてのダイアグラムの設定に上書きされますので注意してください。 |
OK |
このボタンを押すと、設定内容を保存しダイアログを閉じます。 |
ダイアグラムのレイアウト設定の変更
ダイアグラム内の要素を適切に配置するために、ダイアグラムの自動レイアウト設定ダイアログを利用することができます。既定値では、多くのダイアグラムに対して適切にレイアウトするようにパラメータが設定されていますが、必要に応じてダイアグラムごとに特有のレイアウトにすることもできます。
手順:
# |
操作方法 |
1 |
対象のダイアグラムの背景でダブルクリックし、ダイアグラムのプロパティダイアログを表示させます。 |
2 |
ダイアグラムタブの自動レイアウトの設定ボタンを押します。 ダイアグラムの自動レイアウト設定ダイアログが表示されます。 |
3 |
設定内容を適切に設定し、OKボタンを押してください。次回レイアウト時に反映されます。
このダイアログでは、レイアウトの結果を定義するための設定を変更することができます。なお、個々のアルゴリズムの説明はサポートの対象外となります。 |
例:
次の例は、以下のオプションで自動的にレイアウトした場合の例です。:
- 深さ優先探索
- 最適リンク長
- 深さ優先探索(外向)
- 向き - 上
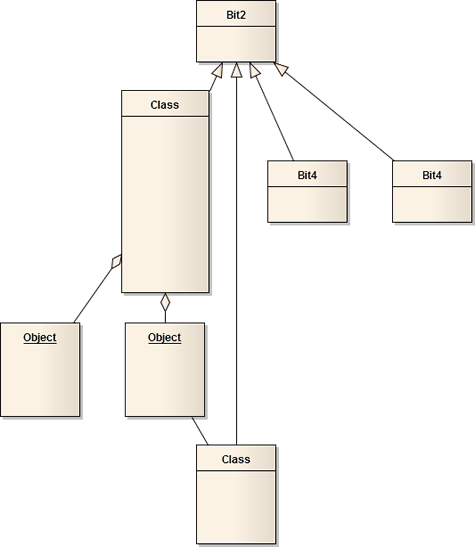
注意: |
|
参照: