マトリックスビューは、対象のダイアグラム内に配置されている要素について、要素間の関係をマトリックス形式で表示・編集できるビューです。
利用手順:
リボン |
モデル > ダイアグラム > 表示形式 > マトリックスビュー |
コンテキストメニュー |
|
マトリックスビュー
マトリックスビューは、関係マトリックスと似た機能・表現ではありますが、ダイアグラム内の要素間の関係を把握することに特化したビューです。
列と行のそれぞれには、ダイアグラム内に配置された要素が表示されます。行と列の交点となるセルには、要素間の接続の情報が表示されます。
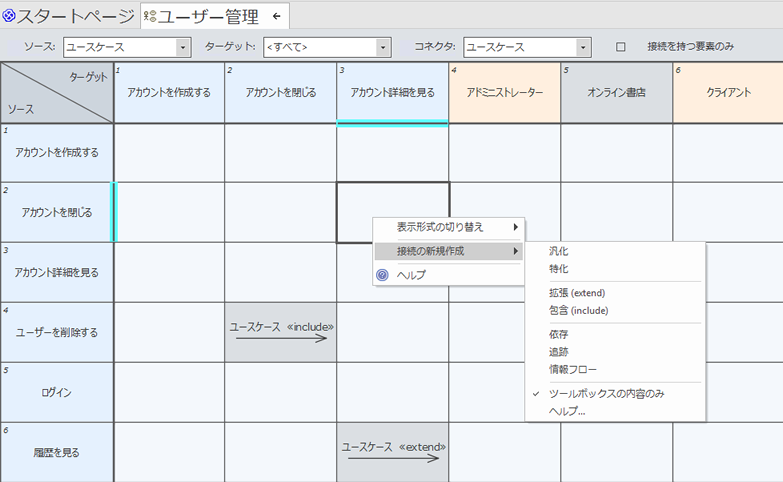
マトリックスビューは、要素間のつながり、特につながっていない要素の把握などに便利です。マトリックス内で接続の追加や削除も可能です。
接続のあるセルを選択した際に多重度など接続に関係する追加情報がある場合には、横にその情報が表示されます。
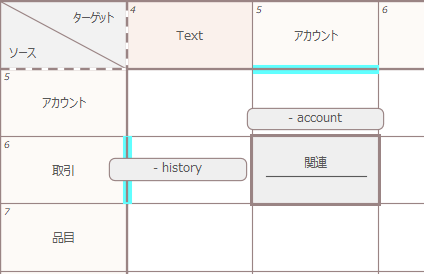
表示設定
ドロップダウンリストで、以下のような表示の設定が可能です。
- 指定した種類の接続のみ表示
- 指定した種類の要素のみ表示(ソース側)
- 指定した種類の要素のみ表示(ターゲット側)
それぞれ、ドロップダウンリストを選択し、希望する種類を選択してください。なお、それぞれの選択肢には、対象のダイアグラム内に存在するもののみ表示されます。
また、接続を持つ要素のみを表示させることもできます。
表示形式
初期状態では、表示対象の要素が親子関係にある場合には、階層的に表示されます。マトリックスの左上のセルを右クリックして「要素の階層を表示」のチェックを切り替えることで、階層的に表示するかどうかを切り替えることができます。
マトリックス内の表示範囲の移動
マトリックスで表示される範囲(位置)は、スクロールバーやカーソルキーで調整できます。
スクロールバー:
- マトリックスが、表示されている領域よりも大きい場合で表示されていない要素や接続がある場合には、垂直・水平方向のスクロールバーが表示されます。スクロールバーを操作することで、表示される領域を移動させることができます。
- スクロールした場合でも、行や列のヘッダ部分は常に表示されます。スクロールしてヘッダ部分と表示されている領域の間に行や列がある場合には、行や列の境界部分は点線で表示されます。また、行や列の見出し部分には行や列の番号が表示されていますので、この番号に注目することでも、隠されている行や列があることがわかります。
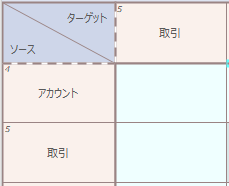
カーソルキー:
- カーソルキーを利用することで、カーソルの位置を変えることができます。移動可能な範囲は、同じ種類に限定されます。例えば、行見出しにカーソルがある場合には、行見出し内のみで移動できます。接続の表示部分にカーソルがある場合には、行見出しや列見出しにカーソルを移動させることはできません。
- 異なる種類の位置にカーソルを移動させたい場合には、Ctrlキーを押しながらカーソルキーを押してください。どの種類のセルでも自由に移動することができます。
- 移動先のセルが表示されていない場合には、自動的に内容がスクロールされ表示範囲が変わり、カーソルが移動します。
要素の追加と削除
マトリックス内で要素の追加と削除も可能です。
- ツールボックスから要素をドラッグし、左上の「ソース/ターゲット」のセルにドロップした場合には、要素を作成できます。行や列の要素名のセルにドロップした場合には、その要素の子要素として要素を作成できます。
- モデルブラウザ内の要素を行見出しまたは列見出しにドロップして、マトリックスに追加することもできます。
- 行見出しあるいは列見出しを右クリックし、「子要素の追加」を実行して要素を新規に追加することもできます。
- 行見出しあるいは列見出しを右クリックし、「関係する要素の追加」を実行して既存の要素を追加することもできます。
- マトリックスの外で右クリックし、「挿入 既存の要素」を選択して、要素を追加することもできます。
マトリックスから要素を削除する場合には、対象の要素を行見出しあるいは列見出しから選択して、以下のいずれかの操作を行います。
- Ctrl+Deleteを押すと、対象の要素をモデルから完全削除します。
- 右クリックして「ダイアグラムから削除」を実行することで、マトリックスから(このダイアグラムから)」要素を削除することができます。
- Deleteキーを押すことで、マトリックスから(このダイアグラムから)」要素を削除することができます。
接続の追加と削除
マトリックス内で、要素間の接続の追加と削除が可能です。
接続を追加するには、作成対象となる要素の交点となるセルを選択してください。その上で、以下のいずれかの操作を行います。
- セルを右クリックし、「接続の新規作成」を選択します。作成可能な接続の種類がサブメニューとして表示されます。
- 現在接続がない場合には、スペースキーを押すことで、作成可能な接続の種類がメニューとして表示されます。
- すでに接続が存在する場合で追加する場合には、スペースキーを押すと表示されるメニューから「接続の新規作成」を選択すると、作成可能な接続の種類がメニューとして表示されます。
接続を削除するには、削除対象となるセルを選択してください。その上で、以下のいずれかの操作を行います。
- Ctrl+Deleteを押すと、対象の接続をモデルから完全削除します。
- 右クリックして「接続を削除」を実行することで、接続の削除ダイアログが表示されます。
- Deleteキーを押すことで、接続の削除ダイアログが表示されます。
要素や接続のプロパティを参照する
マトリックス内の要素や接続は、プロパティサブウィンドウやプロパティダイアログでプロパティを参照できます。
- プロパティダイアログを表示するには、セルをダブルクリックします。
- プロパティサブウィンドウを表示するには、セルを選択した状態で Ctrl+Enter を押します。サブウィンドウがすでに表示されている場合には、セルをクリックするだけでサブウィンドウの内容が更新されます。
- セルの対象によっては、セル内に情報が表示される場合があります。例えば、SysMLのアイテムフローでは、運ばれるアイテムの情報もセルに表示されます。右クリックして、運ばれるアイテムのモデルブラウザ内の位置を表示できます。
要素名を直接編集する
行見出しあるいは列見出しに表示されている要素の名前は直接編集することもできます。セルを選択した状態でF2キーを押すか、要素名をクリック後、もう一度要素名をクリックしてください。名前を編集後、Enterキーで編集内容を確定します。
接続を表示する・非表示にする
要素間の接続をモデルから削除せずに、マトリックスからのみ非表示にすることもできます。
接続を非表示にする:
対象のセルを選択した状態で、以下のいずれかの操作を行います。
- 右クリックし、 「表示設定 | 接続を非表示」 を選択する
- 右クリックして「接続を削除」を選択し、表示される「接続の削除」ダイアログで「接続を非表示」を選択する
- Deleteキーを押し、表示される接続を削除ダイアログで「接続を非表示」を選択する
非表示にした接続を再表示する:
対象のセルを選択した状態で、以下の操作を行います。
- 右クリックして、 「接続の表示」の項目がコンテキストメニューに含まれるかどうかを確認します。この項目が表示されない場合には、該当のセルには非表示になった接続は存在しません。
- この項目のサブメニューから、再表示する接続を選択します。
表示形式を切り替える
マトリックスビューで表示している場合には、通常のダイアグラム形式や他の表示形式に切り替えることができます。右クリックし、コンテキストメニューから「表示形式の切り替え」を選択します。
ダイアグラム形式に切り替える場合には、以下のような動作になります。
- マトリックス内で選択されているセルがない場合や、何もないセルが選択されている場合には、ダイアグラムの左上の領域が表示されます。
- 接続のあるセルを選択している場合には、その接続が選択され、その接続が表示される位置でダイアグラムが開きます。
逆に、ダイアグラム表示になっている場合に、接続を右クリックして「マトリックスビュー」を選択することで、マトリックスビューを開いてそのセルの位置にカーソルを移動させることができます。
マトリックスの内容を出力する
マトリックスの内容は、以下のいずれかの方法で出力することができます。
- 印刷する場合 - 生成・入出力 > ダイアグラム > 印刷 > 印刷
- PDFファイルに出力する場合 - 生成・入出力 > ダイアグラム > 印刷 > PDFで出力
- 画像として保存する場合 - 生成・入出力 > ダイアグラム > 画像として保存 > ファイルに保存
- 画像をクリップボードにコピーする場合 - 生成・入出力 > ダイアグラム > 画像として保存 > クリップボードにコピー
参照: